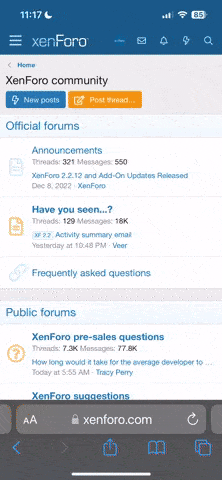M
MysticYogi
5 impressive Windows XP tricks
By Kleber Stephenson
You know that feeling you get when your friends or family see you do something on your computer that they've never seen before?
If you haven't had this opportunity, here's where you start.
If you have, then you know that you're feeling like the world's coolest power-user when this happens. Knowledge is power! Here are five Microsoft Windows XP tips that will get you/keep you schoolin' your friends and family.
Setup and Maintenance
Don't just maximize your windows—go full screen

Add the Links toolbar to My Computer

Arranging windows on your desktop

Organize your files into groups

Make your own icons

These tips are from the book, Windows XP Killer Tips by Kleber Stephenson, ISBN 073571357X. Published here with the permission of Pearson Education, Inc.
Thanks to Microsoft
Direct Link & Source : Click Here
:cool2:
By Kleber Stephenson
You know that feeling you get when your friends or family see you do something on your computer that they've never seen before?
If you haven't had this opportunity, here's where you start.
If you have, then you know that you're feeling like the world's coolest power-user when this happens. Knowledge is power! Here are five Microsoft Windows XP tips that will get you/keep you schoolin' your friends and family.
Setup and Maintenance
Don't just maximize your windows—go full screen
When you need a really big window, don't just maximize it: go full screen! To view a window full screen, hold down the Ctrl key and double-click the window's title bar—or when the window is active, press the F11 key at the top of your keyboard—to get the biggest window possible.

Add the Links toolbar to My Computer
You know what would make a great toolbar? One where you could put your favorite applications and documents so that you could open them from any window at any time. Guess what? You can and here's how: click Start, then My Computer. Now right-click the toolbar and then click Links. You now have the Links toolbar on your windows, just like in Internet Explorer. Note: Make sure that Lock the Toolbars is not checked. Click on it to deselect it if it is.

Arranging windows on your desktop
You can display any two windows side by side on the desktop by first clicking a window's button on the Taskbar. Next, press and hold the Ctrl key and right-click the second window that you want to open, then click Tile Vertically. This works great when you want to view two Word or Internet Explorer windows at the same time.

Organize your files into groups
Organize your files by grouping them. Try this: Open a folder containing several different subfolders and file types. Right-click any empty space on the window's contents pane, click Arrange Icons By, and then click Show in Groups. To arrange the window's contents, right-click again in any empty space on the window's contents pane, point to Arrange Icons By, and click Name, Size, Type, or Modified.
The really cool thing about the Links toolbar is that it's completely customizable. Try this: Navigate to your favorite application and drag and drop its icon to the Links toolbar. You just created a shortcut. Do this again and again for as many applications as you want to appear on the toolbar.

Make your own icons
It's shockingly easy to create your own icons in Windows XP. Let's do it: Click Start, click All Programs, click Accessories, and then click Paint. On the Image menu, click Attributes. Type 32 for both the Width and Height of the document, and make sure that Pixels is selected under Units. Click OK to create a new 32x32-pixel document: the size of an icon.
Now add type, color, or do whatever you'd like to your image. I like to shrink photos (headshots work best) to 32x32 and simply paste them into my Paint document. When you're finished, open the File menu and click Save As. Use the dialog box to choose where you want to save your file, then give it a name followed by ".ico" (without the quotes), and click Save. (The extension ".ico" tells Windows that it's an icon file.) You just created an icon! Now you can change any shortcut or folder to your own icon—just browse to it on your hard drive.

These tips are from the book, Windows XP Killer Tips by Kleber Stephenson, ISBN 073571357X. Published here with the permission of Pearson Education, Inc.
Thanks to Microsoft
Direct Link & Source : Click Here
:cool2: