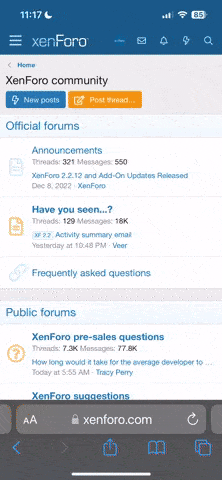A Life Saver- Previous Versions in Windows Vista
By Rajbir Singh via Narangz TechBlog
Microsoft's Windows Vista has introduced many important features and 'Previous Versions' is one of them.
Some of you have might have heard about it, some might have no idea about it & many would have seen it but don't exactly know what does it mean. I am now going to introduce you to the Life Saver(or maybe a job saver!) feature of Windows Vista.
Introduction:
The 'Previous Versions' feature of Windows Vista works on the Shadow Copy or Volume Shadow Copy Service. It finds its roots back in Windows XP with Service Pack 1 & Windows Server 2003. Now you must be wondering what did this VSC(Volume Shadow Copy) service exactly did? Well the answer to this question is that VSC provided the backup infrastructure in Windows XP with Service Pack 1 & Windows Server 2003. Features like Backup, Volume Shadow copies for shared folders etc. were provided by VSC service. The Volume Shadow Copy service in Windows Vista is used by the Backup application, System Restore and the Previous Versions feature. However the 'Previous Versions' feature comes at a cost. Sadly it comes only in the Ultimate, Business & Enterprise editions. The Home versions do not feature 'Previous Versions'.
If you didn't get a thing of what was written in the Introduction section, Don't Worry! Now let's get started with how it may save your life.
How it works:
The Previous Versions feature automatically saves the shadow copies(or simply copies) of your files in a restore point. The System Restore must be turned on(it is on by default) in the System Protection settings in order to use the Previous Versions feature.
A shadow copy of all the files, which were modified since the the last restore point, will be automatically created by Windows Vista. These restore points are typically created once a day. However there are some exceptions- You can manually force the creation of restore point from System Protection & a restore point is automatically created before installing application programs or system drivers.
To manually force a restore point creation, follow these steps:
Go to Control Panel.
Click System and Maintenance.
Click System.
Click System protection on the left. It needs Administrative privileges.
Click the Create button on the bottom of the Window.
Type in the description of the restore point.
Windows will now create a restore point. A dialog box will be displayed after successful creation of the restore point.
How to restore:
To restore a file to its previous version you need to follow these steps:
Right click the file which you want to restore to a previous version.
Click 'Restore previous versions' option or you can also click 'Properties'. If you clicked 'Properties' then click on 'Previous Versions' tab.
Select the file version you need by checking the modification date.
Click 'Open' button to open the selected file version.
Click 'Copy' button to copy the file version to desired location.
To restore the file to a previous version click 'Restore' button. The file will be restored to the previous version you selected. Note that it'll replace the existing file contents with the previous version's contents.
To restore a deleted or renamed file:
You can restore the shadow copy of a file even if you have deleted or renamed a file. However a condition applies here. You need to know the location of the file. If you know the location please follow these steps:
Open the folder where the file existed.
Right click on some empty area in the folder.
Click 'Restore previous versions' option or you can also click 'Properties'. If you clicked 'Properties' then click on 'Previous Versions' tab.
Double click the folder, by checking the modification date, to open it.
Now you can restore the file or the folder similarly as mentioned previously.
That's all you need to know before restoring a file to its previous versions. Don't forget to tell me how it saved your life in the Comments section!
Happy Computing!!!