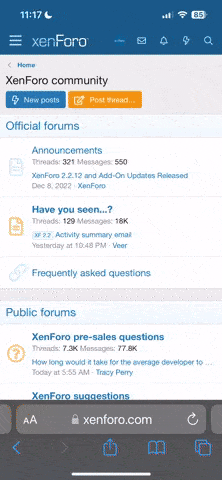This guide should help you understand good Partition Strategy to help you safeguard your Data and OS (Operating System) using open source tools as an example You will learn how to make effective Image Backups of your single or multi-boot OS from a fresh installation. This guide will show you how to separate your Partitions into smaller more manageable sections for simple and quick recovery with minimal down-time, thus helping optimize your system while keeping it significantly safer from virus's and System Crashes.
Intro
If like myself you are someone that loves to tinker with their computer you will have run into some problems at least once or twice. On occasion either I have installed and uninstalled one too programs and my system has got bloated and bogged down, or I have installed an incompatible or badly designed driver and I can't fix it even in safe mode. Just maybe you have managed to get a virus, or you just want to start out with a nice clean fresh install of your OS (Operating System).
This dilemma can be quite daunting because installing a fresh version of your OS (Operating System) and all the drivers that go along with it is quite tedious. If your OS, software and data are on the same partition you will have the time consuming task of backing it all up to a safe place. If you have totally hosed your OS, then this task becomes even tougher. I understand your woes, why would you want to torture yourself this way and at what point does it become worth the time and effort involved to actually re-install your OS again.
Guide info
To best gain advantage of this guide you will need to adapt it to fit your own situation. For the purpose of this guide I will use an example of 2 Internal Hard Drives and 1 External Hard Drive. I will explain how and why to Partition them this way for a multi-boot system. (Windows and Linux are used as examples in this guide). I will explain how to backup and restore any of your OS installations and a good method of separating your data and software into smaller more manageable Partitions.
This assumes that you have a decent working knowledge of installing both Windows and Linux, I will only briefly touch upon these topics. I will not be covering how to setup your boot menu with either Grub or Windows, or how to configure the MBR (Master Boot Record) of your Hard Drive/s.
1: By compartmentalizing your drive into organized partitions, restoration should be quick and easy.
2. By installing all of your drivers and important software for each OS before you do your initial backup, you can reduce down-time and system re-configuration by restoring your OS to full functionality in minutes.
3. Having your OS on it's own Partition means that if you catch a virus, you can immediately restore to a pre-configured backup state and do a virus check.
4. Once you have done the initial backup of a Partition, you can then do additional backup and restore states every few months or so.
5. Your important data will be safer by keeping it on a separate drive from your OS.
6. By saving the Backup images to an External HDD, you can always add more space or backup several copies.
7. By backing your files up to a Linux Partition, you can minimize the chance for virus infection to important Backup Data.
8.) By keeping your Media files on the External Hard Drive, they become Portable in case you want to take them with you.
The Guide
Things you will need
This Guide uses a total of three Hard Drives which are setup with Windows and Linux installed as a multi-boot System.
2x Internal Hard Drive
1x External Hard Drive
What Partitions are needed for this setup
The Windows Partition - For Windows Xp or Vista - 64 or 32
1.) An NTFS Boot Partition that contains only the Boot files and Operating System.
2.) An NTFS Installation Partition to install all of the Windows based Software.
3.) An NTFS Data Storage Partition where we can store all of our files and other important information.
4.) And just to add in a little extra protection, a separate NTFS Partition to store only our Media files such as Images, Movies and Music.
The Linux Partition - For Linux Distribution of your choice - 64 or 32
1.) An Extended Partition that contains both the EXT2 / Partition and the Linux Swap. (This may vary depending on your Distro)
2.) An EXT2 /home Partition to separate the users personal files from the OS.
3.) An EXT2 Partition to store our Backup Images.
4.) Not a Partition, but a Mount Point for the NTFS Data Storage Partition we Setup for Windows.
So we have figured out what Partitions we need to make this work, now we need organize them on the Hard Drives.
Which Disk to put the Partitions on
Disk One (Internal HDD)
OS Partition/s - By keeping the OS Partitions all on a separate Hard Drive, you safeguard your Data and Software separately in case of a system crash.
Disk Two (Internal HDD)
Windows Software Partition - If you need to do a fresh install from a clean state, then all the Software you installed before you backed up your Windows Partition will still work without re-installation.
Data Storage - These files should stay pretty safe on their own Partition, but in case of Hard Drive Failure or System crash, you can always restore by saving them in a Disk Image
Linux /home/user Partition - This is a great little trick, if you lose your Linux OS to a crash or need to do a clean install, having this Partition separated will always allow you to keep a lot of your user settings and data protected.
Disk Three (External HDD)
Disk Image Partition - This will contain all of the Backup Partition Image files.
Media File Partition -Make your Media Files portable or keep them a little safer by keeping them on an External Hard Drive.

Doing the Work
Partitioning the Hard Drives
First download and burn the SystemRescueCd to a disk and then boot the SystemRescueCd and start Gparted.
Here is a basic list of the way Linux generally names drives and partitions. Your hard drive may be named differently than the ones used in this guide depending on what type of interface connection it uses.
A short listing of possible drives could include:
Drive 1 (Internal)
This drive will only contain your OS setup and boot files which will minimize the time and size of our OS Backups/Restoration.
Since your Windows Software will not be running off the same drive as your OS, this may give a slight performance boost.
Even though you will be able to restore your OS from a Image Backup, you are less likely to lose sensitive data if it is kept on a separate Disk.
For this scenario, a 60-100GB Hard Drive is more than sufficient.
This drive will contain the following Partitions:
Partition 1 - Make the first Partition a Primary Partition and format it as ntfs (Windows Partition) and allocate approx. 50% (This partition will hold the Windows OS and boot files)
Partition 2 - Make the second Partition an Extended Partition and allocate the rest of the drive - 50%. (This partition will hold you Linux OS Distribution and the Linux Swap Partition)
(Use the image below as reference)

Drive 2 (Internal)
This drive and the Partitions you create, can be as large as you wish, but I will be using an example of a 500GB Hard Drive. (Just remember that the backup/restoration time will depend on how much Data is stored on each partition.)
This drive will contain your Windows Software, your Personal Files and Data, and the Linux user files.
By Separating this drive into different partitions you will help safeguard the Data from problems related to the OS.
This drive will contain the following Partitions:
Partition 1 - Make the first Partition a Primary Partition and format it as NTFS and allocate about 10% of the drive for this.(You will install all your Windows Software to this partition)
Partition 2 - Make the 2nd Partition a Primary Partition and format it as NTFS and allocate about 70% of the drive for this.(This partition will contain Personal Data etc.... and will have a mount point in Linux for sharing files between Windows and Linux.)
Partition 3 - Make the 3rd partition a Primary Partition and format is as EXT2 and allocate about 20% of the drive for this. (or another Linux format such that is compatible with your Distro) (This partition will contain the Linux User /home Partition)
(Use the image below as reference)

Drive 3 (External)
This drive and the Partitions you create, can be as large as you wish, but I will be using an example of a 500GB Hard Drive. (Just remember that the backup/restoration time will depend on how much Data is stored on each Partition.)
This drive will contain Backup Images and act as Portable Storage for Media Files.
Being External it will be easy to expand your storage capacity and be able to duplicate backups for even better data protection of important information.
This drive will contain the following Partitions:
Partition 1 - Make the first partition a Primary Partition and format it as ext2 and allocate about 70% of the drive for this. (This partition will contain all the Backup Images.)
Partition 2 - Make the second partition a Primary Partition and format it as ntfs and allocate about 30% of the drive for this. (This partition will contain Media files, important documents and Portable Apps like Firefox)

Using the partitions
Installing the Operating System and Important Software + Drivers
(After your Software and Drivers and System Tools have been installed we will do a Full Backup of each Partition, so only install Software that you will want to be able to run quickly if you have to restore your system.)
(Use the images below as reference)

1.) Install your Windows OS (Vista, XP etc...) on Drive 1 - Partition 1 (ntfs)
2.) On Drive 1 - Extended Partition 2 - Install your Linux Distro to the first Logical Partition (ext2)

3.) Edit your Linux grub menu.lst file to boot Windows using the code below. (Change (hd0,1) to reflect your own Windows Partition if different from this guide)

Backing up your Data and OS
Boot into the SystemRescueCd
Preparation for Backup
First you will need to mount the partiton where we are saving the Backup Images. Open up a Terminal window and type
mkdir /DiskImage
This is to create a location to mount the partition to
Hit enter and then type
mount -t ext2 /dev/sdc1 /DiskImage
Hit enter
(For this guide we are mounting Disk 3 - Partition 1 (/dev/sdc1) and partition type is - ext2)
If the partition was formatted as ntfs you would type
mount -t ntfs-3g /dev/sdc1 /DiskImage
If you are unable to mount partitions to save Back Images, you will not be able to backup an Image Files using these opensource tools but may instead you may be able to use other available Software which can be installed on Windows or Linux.
Backup procedure
Start up Partimage.

1.) Select the partition to be backed up. (In this guide it's /sda1 Disk 1 - Partition 1 - ntfs)
Tab to go to next option
2.) Save the Backup Image to the previously mounted partition in directory /DiskImage (This will save it to the external hard drive.)
3.) Choose a file name such as VistaOSPartition
/DiskImage/VistOSPartition
4.) Tab to go to the next option and choose - Save partition into a new image file
Hit the F5 key to go to the next screen
Choose your options and then hit Continue - F5
(here you could also be selecting an Image to restore from)

Enter a Description of the Backup

Hit OK past the next Information screen

Your backup will start and show the screen below.

After this Backup is completed go ahead and do the same for the Linux OS partition.
Back up the partition where you have installed all of your Windows Software
Back up the partition where your important /home/user files are.
Of course at this point back up any other data you want saved. If you can do a backup every once in a while you will be able to choose from multiple saved states.
There are many tools like Acronis Tools (Disk Manager and Disk Image) that may well be easier for a novice and I encourage you to use them, this Guide was written using open source tools so that they would be available for anyone. I have assumed a better than beginner tech level to be able to process the information in this guide. Since everyone has a different configuration it is likely you will have to adapt this guide to your own setup.
If you made it this far congratulations you are finished
Do not attempt this procedure unless you are comfortable partitioning your Hard Drives and are conversant with the installation your OS, this is a guide and should be used as a template to help you design your own partitioning and recovery plan. I am not responsible for any errors or problems you may have, do this at your own risk and backup anything important before you start.
Intro
If like myself you are someone that loves to tinker with their computer you will have run into some problems at least once or twice. On occasion either I have installed and uninstalled one too programs and my system has got bloated and bogged down, or I have installed an incompatible or badly designed driver and I can't fix it even in safe mode. Just maybe you have managed to get a virus, or you just want to start out with a nice clean fresh install of your OS (Operating System).
This dilemma can be quite daunting because installing a fresh version of your OS (Operating System) and all the drivers that go along with it is quite tedious. If your OS, software and data are on the same partition you will have the time consuming task of backing it all up to a safe place. If you have totally hosed your OS, then this task becomes even tougher. I understand your woes, why would you want to torture yourself this way and at what point does it become worth the time and effort involved to actually re-install your OS again.
Guide info
To best gain advantage of this guide you will need to adapt it to fit your own situation. For the purpose of this guide I will use an example of 2 Internal Hard Drives and 1 External Hard Drive. I will explain how and why to Partition them this way for a multi-boot system. (Windows and Linux are used as examples in this guide). I will explain how to backup and restore any of your OS installations and a good method of separating your data and software into smaller more manageable Partitions.
This assumes that you have a decent working knowledge of installing both Windows and Linux, I will only briefly touch upon these topics. I will not be covering how to setup your boot menu with either Grub or Windows, or how to configure the MBR (Master Boot Record) of your Hard Drive/s.
I have used all open source products for the purpose of this guide, but you can use any partitioning and image backup software of your choice.
What would some of the benefits be?
1: By compartmentalizing your drive into organized partitions, restoration should be quick and easy.
2. By installing all of your drivers and important software for each OS before you do your initial backup, you can reduce down-time and system re-configuration by restoring your OS to full functionality in minutes.
3. Having your OS on it's own Partition means that if you catch a virus, you can immediately restore to a pre-configured backup state and do a virus check.
4. Once you have done the initial backup of a Partition, you can then do additional backup and restore states every few months or so.
5. Your important data will be safer by keeping it on a separate drive from your OS.
6. By saving the Backup images to an External HDD, you can always add more space or backup several copies.
7. By backing your files up to a Linux Partition, you can minimize the chance for virus infection to important Backup Data.
8.) By keeping your Media files on the External Hard Drive, they become Portable in case you want to take them with you.
The Guide
Things you will need
SystemRescueCd (ISO file)
A CD Burner
Software capable of burning an ISO Image file to a CD
A blank CD
Breaking it down and figuring it out.A CD Burner
Software capable of burning an ISO Image file to a CD
A blank CD
This Guide uses a total of three Hard Drives which are setup with Windows and Linux installed as a multi-boot System.
2x Internal Hard Drive
1x External Hard Drive
What Partitions are needed for this setup
The Windows Partition - For Windows Xp or Vista - 64 or 32
1.) An NTFS Boot Partition that contains only the Boot files and Operating System.
2.) An NTFS Installation Partition to install all of the Windows based Software.
3.) An NTFS Data Storage Partition where we can store all of our files and other important information.
4.) And just to add in a little extra protection, a separate NTFS Partition to store only our Media files such as Images, Movies and Music.
The Linux Partition - For Linux Distribution of your choice - 64 or 32
1.) An Extended Partition that contains both the EXT2 / Partition and the Linux Swap. (This may vary depending on your Distro)
2.) An EXT2 /home Partition to separate the users personal files from the OS.
3.) An EXT2 Partition to store our Backup Images.
4.) Not a Partition, but a Mount Point for the NTFS Data Storage Partition we Setup for Windows.
So we have figured out what Partitions we need to make this work, now we need organize them on the Hard Drives.
Which Disk to put the Partitions on
Disk One (Internal HDD)
OS Partition/s - By keeping the OS Partitions all on a separate Hard Drive, you safeguard your Data and Software separately in case of a system crash.
Disk Two (Internal HDD)
Windows Software Partition - If you need to do a fresh install from a clean state, then all the Software you installed before you backed up your Windows Partition will still work without re-installation.
Data Storage - These files should stay pretty safe on their own Partition, but in case of Hard Drive Failure or System crash, you can always restore by saving them in a Disk Image
Linux /home/user Partition - This is a great little trick, if you lose your Linux OS to a crash or need to do a clean install, having this Partition separated will always allow you to keep a lot of your user settings and data protected.
Disk Three (External HDD)
Disk Image Partition - This will contain all of the Backup Partition Image files.
Media File Partition -Make your Media Files portable or keep them a little safer by keeping them on an External Hard Drive.
Below is as a graphical overview of the setup of the hard drives and partitions used in this Guide, please use this as reference wherever possible.

Doing the Work
Partitioning the Hard Drives
First download and burn the SystemRescueCd to a disk and then boot the SystemRescueCd and start Gparted.
Here is a basic list of the way Linux generally names drives and partitions. Your hard drive may be named differently than the ones used in this guide depending on what type of interface connection it uses.
A short listing of possible drives could include:
hda -- the master drive on the first IDE interface (that's always the first hard drive)
hdb -- the slave drive on the first IDE interface (you must have at least two hard drives for that)
hdc -- the master drive on the second IDE interface (if you have two IDE interfaces on your computer, most newer computers do)
hdd -- the slave drive on the second IDE interface (if you have one)
sda -- the first SCSI drive
sdb -- the second scsi drive ("sdc" is the third scsi drive, etc. There can be many scsi drive on a system).
sr0 -- the first scsi CD drive (sometimes called scd0)
sr1 --the second scsi CD drive (sometimes called scd1), (sr2 is the third scsi CD drive, etc. There can be many scsi CD drives on the system).
hdb -- the slave drive on the first IDE interface (you must have at least two hard drives for that)
hdc -- the master drive on the second IDE interface (if you have two IDE interfaces on your computer, most newer computers do)
hdd -- the slave drive on the second IDE interface (if you have one)
sda -- the first SCSI drive
sdb -- the second scsi drive ("sdc" is the third scsi drive, etc. There can be many scsi drive on a system).
sr0 -- the first scsi CD drive (sometimes called scd0)
sr1 --the second scsi CD drive (sometimes called scd1), (sr2 is the third scsi CD drive, etc. There can be many scsi CD drives on the system).
Drive 1 (Internal)
This drive will only contain your OS setup and boot files which will minimize the time and size of our OS Backups/Restoration.
Since your Windows Software will not be running off the same drive as your OS, this may give a slight performance boost.
Even though you will be able to restore your OS from a Image Backup, you are less likely to lose sensitive data if it is kept on a separate Disk.
For this scenario, a 60-100GB Hard Drive is more than sufficient.
This drive will contain the following Partitions:
Partition 1 - Make the first Partition a Primary Partition and format it as ntfs (Windows Partition) and allocate approx. 50% (This partition will hold the Windows OS and boot files)
Partition 2 - Make the second Partition an Extended Partition and allocate the rest of the drive - 50%. (This partition will hold you Linux OS Distribution and the Linux Swap Partition)
Logical Partition 1 - Add the first Logical Partition as EXT2 and allocate about 40% of the Extended Partition.(This partition will hold you Linux OS Distribution)
Logical Partition 2 - Add the second Logical Partition as a Linux-Swap and allocate the last 10%. (This will hold you Linux Swap Partition)
Logical Partition 2 - Add the second Logical Partition as a Linux-Swap and allocate the last 10%. (This will hold you Linux Swap Partition)
(Use the image below as reference)

Drive 2 (Internal)
This drive and the Partitions you create, can be as large as you wish, but I will be using an example of a 500GB Hard Drive. (Just remember that the backup/restoration time will depend on how much Data is stored on each partition.)
This drive will contain your Windows Software, your Personal Files and Data, and the Linux user files.
By Separating this drive into different partitions you will help safeguard the Data from problems related to the OS.
This drive will contain the following Partitions:
Partition 1 - Make the first Partition a Primary Partition and format it as NTFS and allocate about 10% of the drive for this.(You will install all your Windows Software to this partition)
Partition 2 - Make the 2nd Partition a Primary Partition and format it as NTFS and allocate about 70% of the drive for this.(This partition will contain Personal Data etc.... and will have a mount point in Linux for sharing files between Windows and Linux.)
Partition 3 - Make the 3rd partition a Primary Partition and format is as EXT2 and allocate about 20% of the drive for this. (or another Linux format such that is compatible with your Distro) (This partition will contain the Linux User /home Partition)
(Use the image below as reference)

Drive 3 (External)
This drive and the Partitions you create, can be as large as you wish, but I will be using an example of a 500GB Hard Drive. (Just remember that the backup/restoration time will depend on how much Data is stored on each Partition.)
This drive will contain Backup Images and act as Portable Storage for Media Files.
Being External it will be easy to expand your storage capacity and be able to duplicate backups for even better data protection of important information.
This drive will contain the following Partitions:
Partition 1 - Make the first partition a Primary Partition and format it as ext2 and allocate about 70% of the drive for this. (This partition will contain all the Backup Images.)
Partition 2 - Make the second partition a Primary Partition and format it as ntfs and allocate about 30% of the drive for this. (This partition will contain Media files, important documents and Portable Apps like Firefox)

Using the partitions
Installing the Operating System and Important Software + Drivers
(After your Software and Drivers and System Tools have been installed we will do a Full Backup of each Partition, so only install Software that you will want to be able to run quickly if you have to restore your system.)
(Use the images below as reference)

1.) Install your Windows OS (Vista, XP etc...) on Drive 1 - Partition 1 (ntfs)
2.) On Drive 1 - Extended Partition 2 - Install your Linux Distro to the first Logical Partition (ext2)
a.) During Linux OS installation use Drive 2 - Partition 3 (ext2) as mount point for /home directory for Linux user files.
b.) During Linux OS installation use Drive 2 - Partition 2 (ntfs) as a mount point called /SharedData for personal Data to be accessed and shared from Windows and Linux OS.
c.) During Linux OS installation use Drive 1 - Extended Partition - Logical Partition 2 (linux-swap) as a mount point for /linux-swap.
d.) Install all of your Linux Drivers and any Software that is important to have installed before the initial backup, all other software will be installed after the 1st Backup.
b.) During Linux OS installation use Drive 2 - Partition 2 (ntfs) as a mount point called /SharedData for personal Data to be accessed and shared from Windows and Linux OS.
c.) During Linux OS installation use Drive 1 - Extended Partition - Logical Partition 2 (linux-swap) as a mount point for /linux-swap.
d.) Install all of your Linux Drivers and any Software that is important to have installed before the initial backup, all other software will be installed after the 1st Backup.

3.) Edit your Linux grub menu.lst file to boot Windows using the code below. (Change (hd0,1) to reflect your own Windows Partition if different from this guide)
root (hd0,1)
savedefault
makeactive
chainloader +1
4.) On Disk 2 - Partition 1 (ntfs) Install Windows Software such as anti-virus and other important tools, all of the system drivers, and any other software that is important to you. All of your other Software will be installed after initial Backup of this partition.savedefault
makeactive
chainloader +1

Backing up your Data and OS
Boot into the SystemRescueCd
Preparation for Backup
First you will need to mount the partiton where we are saving the Backup Images. Open up a Terminal window and type
mkdir /DiskImage
This is to create a location to mount the partition to
Hit enter and then type
mount -t ext2 /dev/sdc1 /DiskImage
Hit enter
(For this guide we are mounting Disk 3 - Partition 1 (/dev/sdc1) and partition type is - ext2)
If the partition was formatted as ntfs you would type
mount -t ntfs-3g /dev/sdc1 /DiskImage
If you are unable to mount partitions to save Back Images, you will not be able to backup an Image Files using these opensource tools but may instead you may be able to use other available Software which can be installed on Windows or Linux.
Backup procedure
Start up Partimage.

1.) Select the partition to be backed up. (In this guide it's /sda1 Disk 1 - Partition 1 - ntfs)
Tab to go to next option
2.) Save the Backup Image to the previously mounted partition in directory /DiskImage (This will save it to the external hard drive.)
3.) Choose a file name such as VistaOSPartition
/DiskImage/VistOSPartition
4.) Tab to go to the next option and choose - Save partition into a new image file
Hit the F5 key to go to the next screen
Choose your options and then hit Continue - F5
(here you could also be selecting an Image to restore from)

Enter a Description of the Backup

Hit OK past the next Information screen

Your backup will start and show the screen below.

After this Backup is completed go ahead and do the same for the Linux OS partition.
Back up the partition where you have installed all of your Windows Software
Back up the partition where your important /home/user files are.
Of course at this point back up any other data you want saved. If you can do a backup every once in a while you will be able to choose from multiple saved states.
There are many tools like Acronis Tools (Disk Manager and Disk Image) that may well be easier for a novice and I encourage you to use them, this Guide was written using open source tools so that they would be available for anyone. I have assumed a better than beginner tech level to be able to process the information in this guide. Since everyone has a different configuration it is likely you will have to adapt this guide to your own setup.
If you made it this far congratulations you are finished