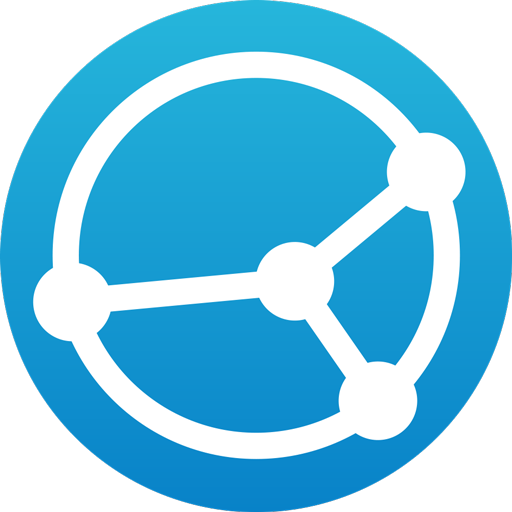Qubit
Beginner
Barrier, OpenSource KVM software can be used Share Mouse/Keyboard & Clipboard Data Across Multiple PCS/ Machines - Windows, Linux ,Mac.
Download LInk: https://github.com/debauchee/barrier
Test Machines 1.Linux 2.Mac
Installation Steps on Linux (Barrier Server):
1. Lets suppose your main device is Linux, you have to share connected keyboard and mouse from that system to others.
2. Install Barrier using relevant package manager to your distro, like apt.
3. After installation, open Barrier app from application menu/launcher
4. Check Sever option, Click on Configure Server
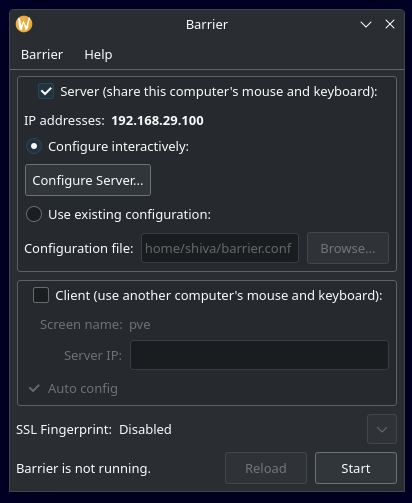
5. On Screens and links tab, create one system beside your linux machine by dragging icon beside your linux machine , rename it as MAC by double clicking on it
6. [Optional Step] Although once system and client are connected mouse and keyboard should switch automatically to client machines, you can optionally set hotkeys to control switching manually.
7. Click start and make sure barrier server is running.
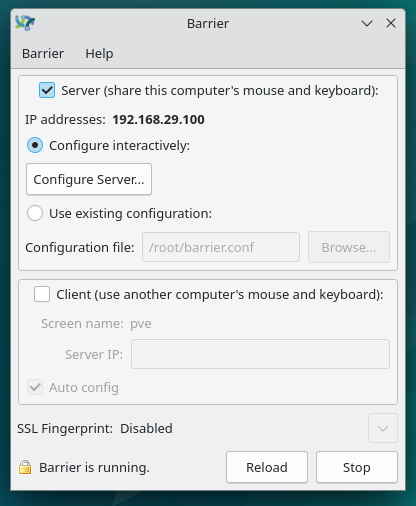
Installation Steps on MAC (Barrier Client):
1. Install Barrier dmg from github latest release or use brew to install
https://github.com/debauchee/barrier/releases
2. Select Client and enter Server IP address from step 7 above
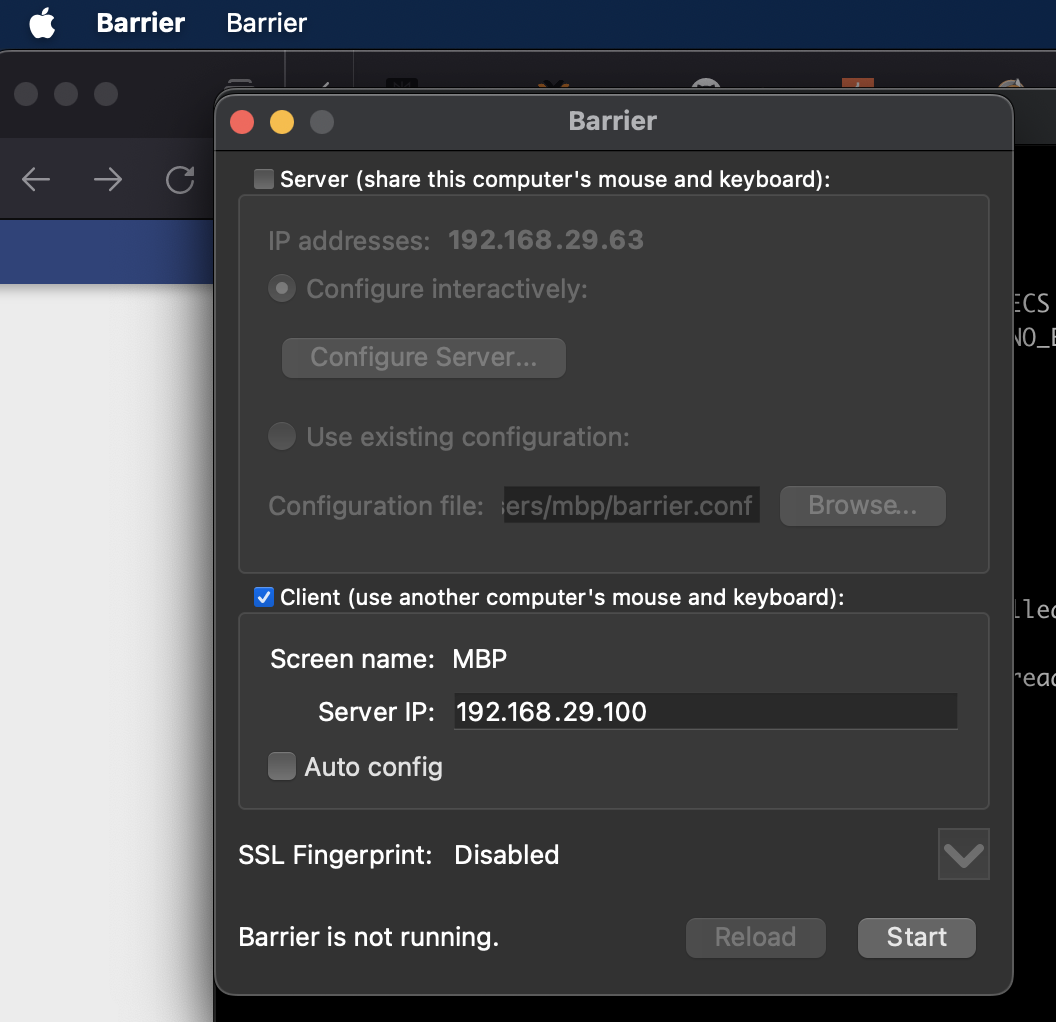
3. Make sure Client Screen name (MAC) is same as client name mentioned in sever configuration . (You can change it using Barrier >Change Settings >Screen name > MAC > click ok)
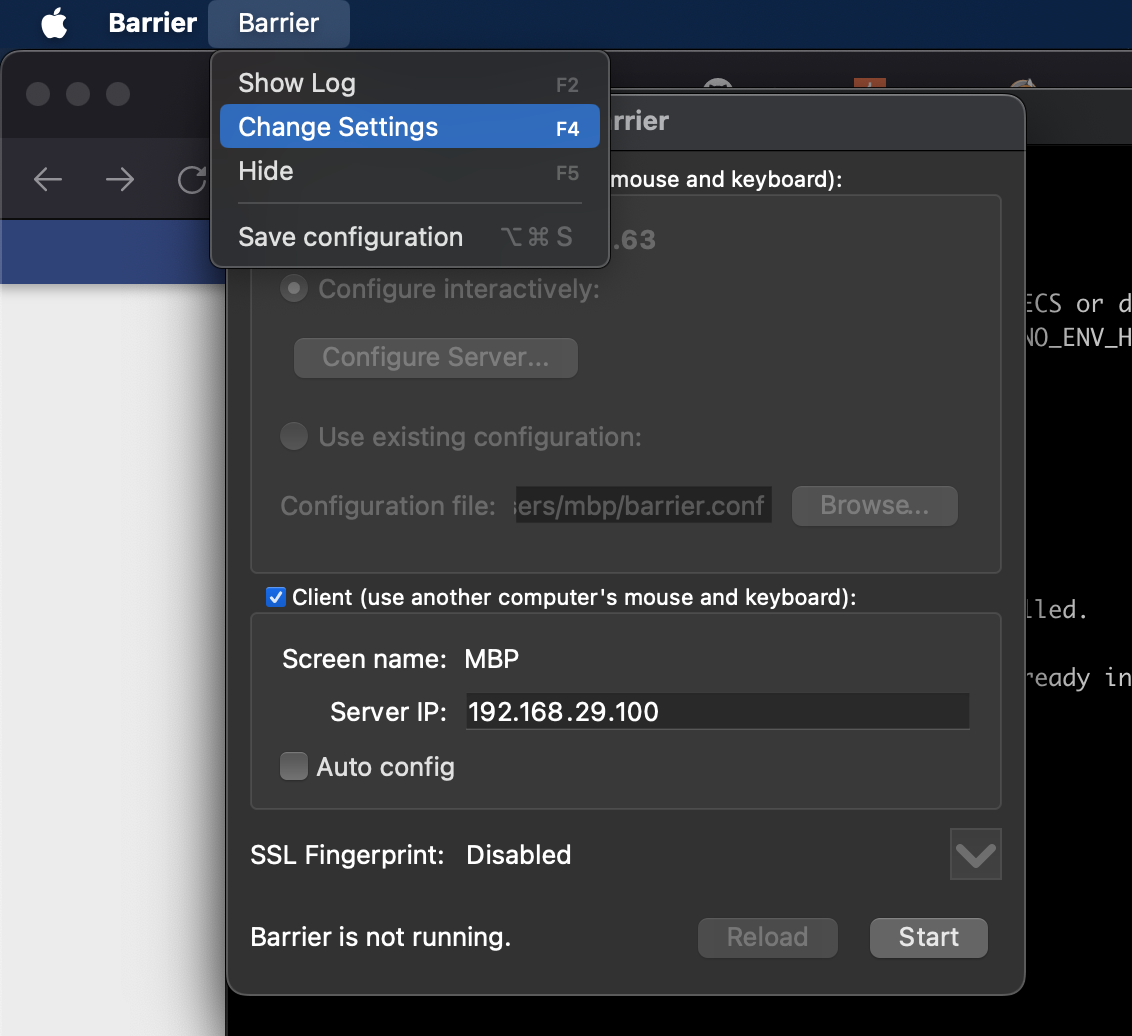
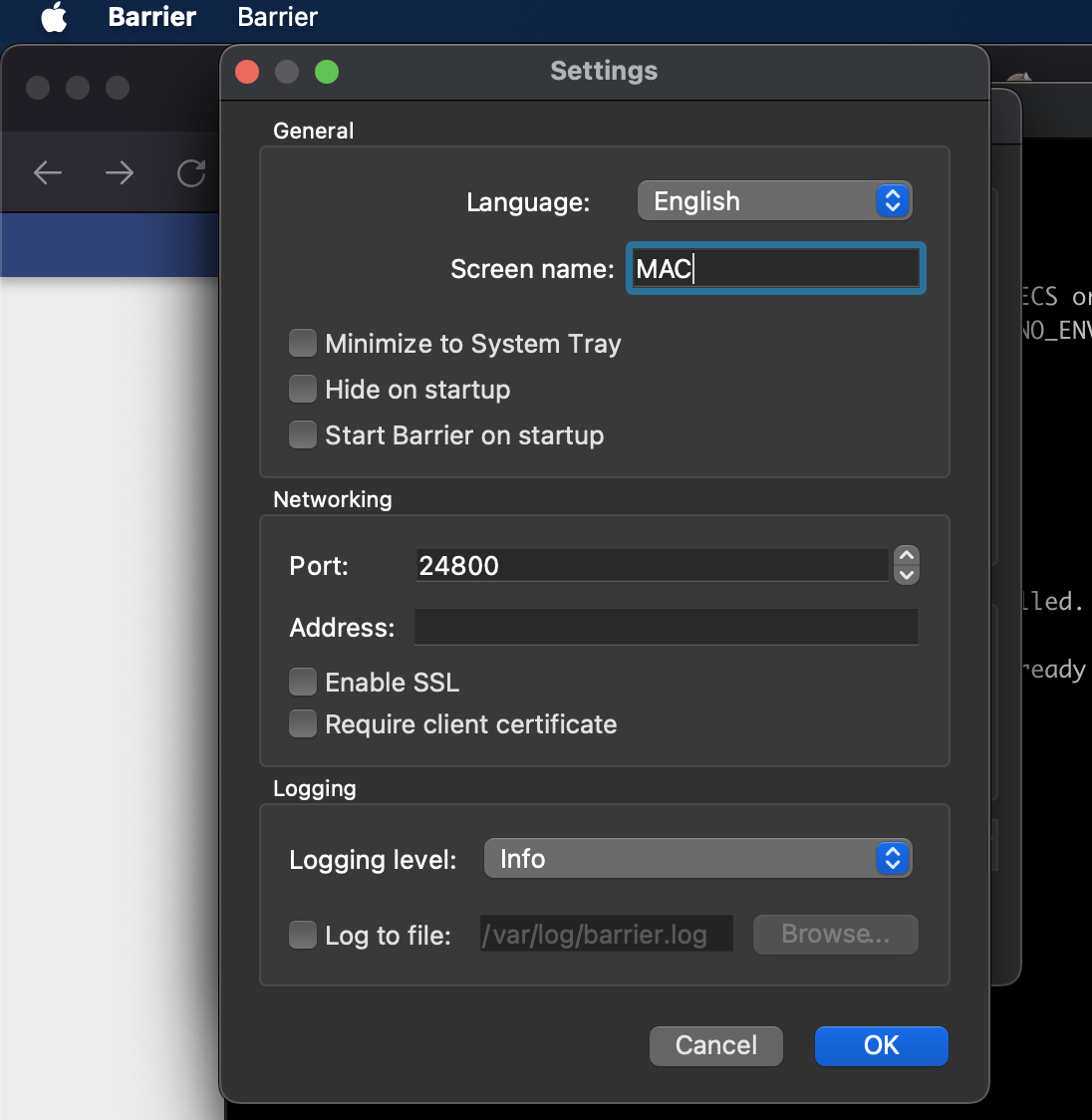
4. Click Start, Once you notice barrier is running, both machines will be connected.
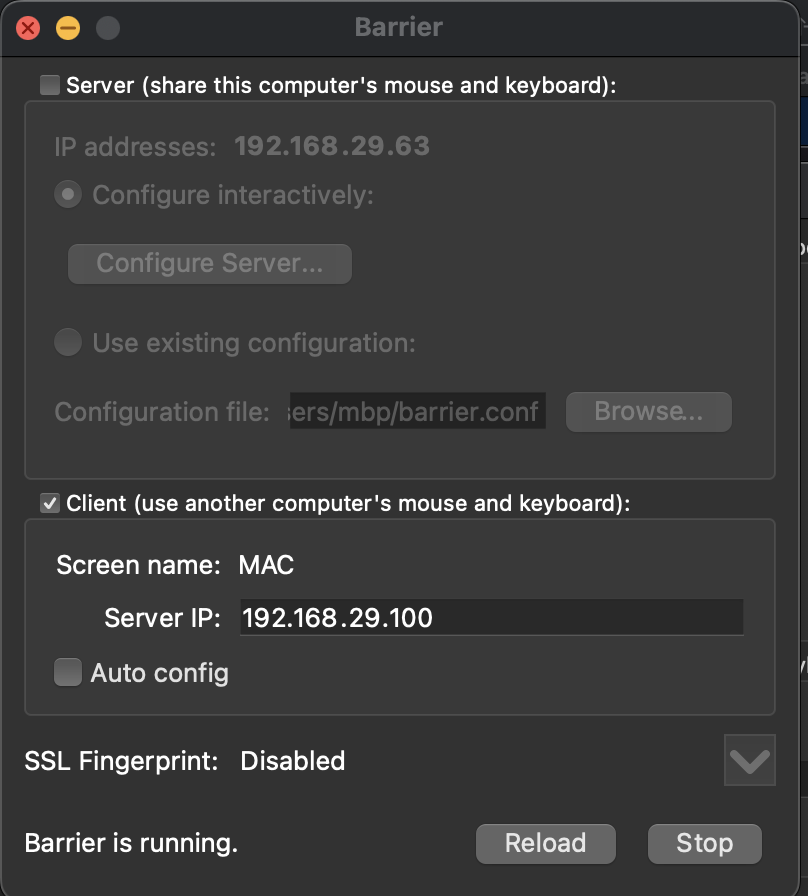
Note:
1.If there are any errors/barrier is not starting,check logs (Barrier > Show log) on server and client.
2. If you notice SSL errors, you can uncheck Enable SSL in both Barrier Server, Client settings.
3. Windows install and configuration steps will be same [link] for server or client.
4. For connecting multiple clients, correctly create and align them in server configuration under Screens and links tab.
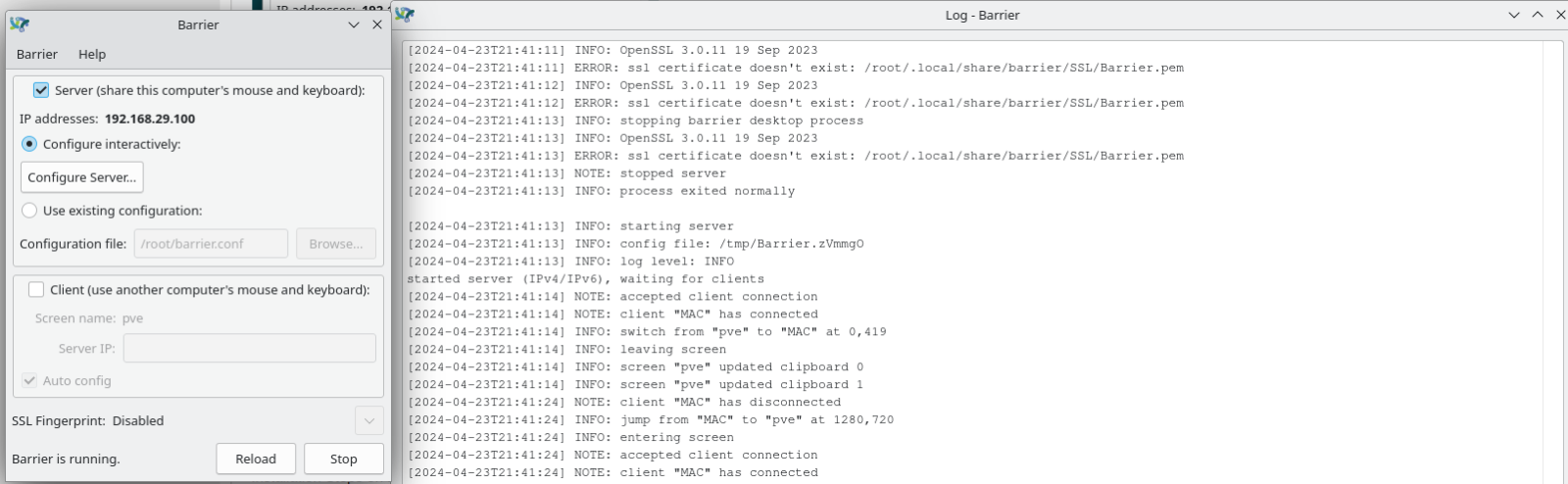
Now you can switch mouse/keyboard, clipboard between multiple machines with ease.
Download LInk: https://github.com/debauchee/barrier
Test Machines 1.Linux 2.Mac
Installation Steps on Linux (Barrier Server):
1. Lets suppose your main device is Linux, you have to share connected keyboard and mouse from that system to others.
2. Install Barrier using relevant package manager to your distro, like apt.
sudo apt intstall barrier3. After installation, open Barrier app from application menu/launcher
4. Check Sever option, Click on Configure Server
5. On Screens and links tab, create one system beside your linux machine by dragging icon beside your linux machine , rename it as MAC by double clicking on it
6. [Optional Step] Although once system and client are connected mouse and keyboard should switch automatically to client machines, you can optionally set hotkeys to control switching manually.
7. Click start and make sure barrier server is running.
Installation Steps on MAC (Barrier Client):
1. Install Barrier dmg from github latest release or use brew to install
https://github.com/debauchee/barrier/releases
brew install barrier2. Select Client and enter Server IP address from step 7 above
3. Make sure Client Screen name (MAC) is same as client name mentioned in sever configuration . (You can change it using Barrier >Change Settings >Screen name > MAC > click ok)
4. Click Start, Once you notice barrier is running, both machines will be connected.
Note:
1.If there are any errors/barrier is not starting,check logs (Barrier > Show log) on server and client.
2. If you notice SSL errors, you can uncheck Enable SSL in both Barrier Server, Client settings.
3. Windows install and configuration steps will be same [link] for server or client.
4. For connecting multiple clients, correctly create and align them in server configuration under Screens and links tab.
Now you can switch mouse/keyboard, clipboard between multiple machines with ease.
Last edited: