Hi,
After long and tiring googling on this subject i finally found out a tentative solution in the form of Imacro's.
Okay first of all this guide is quite comprehensive and applies to all MTNL/BSNL plans which involve unlimited night browsing involving session disconnection before and after downloading within free time frame i.e 12:00AM(Midnight) to 8:00AM.
Also this guide will be very helpful if you have more than 1 PC in ur home as i do or if you run virtual server and and port forwarding.
Assumption/Requirements
1.You have MTNL/BSNL Night Unlimited Plan
2.You have put your modem on bridged mode. If not then now would be a good time to do it. Search it up on TE on how to do it.
3.You have a Router between your PC and modem. If you don't have one then all you need to do is put your modem on bridged mode, make a dialer with your username and pass on the PC and schedule a session disconnection after 12 and before 8 and you're good to go.
4.You have implemented PPPoE Connection method in your router
5.Firefox 2.x (Get it Here)
6.iMacros Addon for Firefox(Get it Here)
If you read carefully then this should be a piece of cake.
Short Sumary: We are going to put your router's login and password into the IMacros Plugin and tell it to click on the disconnect button. We will save this procedure in a bookmark. Now we will schedule a task through windows task scheduler to open that particular bookmark at a particular time which will cause to disconnect the current internet session.
Steps I - Completing Basic Requirements
Skip this step if you have router and internet configured.
A). Put your modem on bridged mode, Go to your router's Wan settings, select Dynamic PPPoE, Feed in your Login details and hit apply.
I have shown how to do this on Dlink DI524 Wifi router
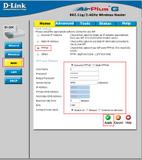
On Dlink 502T

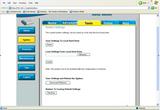
B).Now just connect a Cable from ur PC to the Router, and put your network adapter(Wifi or Lan Card) to automatically assign ip address.

Steps II - Configuring iMacro's
A). Download and install iMacros plugin from Here.
B). Open Notepad and type in
C). Now replace aaa and ppp with ur Router's Login and password.
D). Replace http://192.168.101.1/status.htm with the url of status page or the page where there is an option to disconnect the current session as shown below.
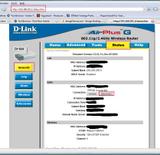
E). Now you yourself click on the disconnect button on the status page as shown above and see if it gives any prompt before disconnection. If it doesn't give any prompt and disconnects straight away then delete the 2nd last line starting with ONDIALOG.
In case it does give a prompt then you need to notice the position and name of the button which will disconnect the session. If on the prompt there are 2 buttons->
i.Cancel
ii.Proceed
Then the 2nd last line will look like this
ONDIALOG POS=2 BUTTON=Proceed CONTENT=
F). In the last line replace Disconnect with the name of the button on the status page which will disconnect the current session.
G). Now save this file as "mtnl.iim" on the desktop. Open Firefox, Click on the iMacro's button next to the address bar. Go to Rec Tab, Click on Load, select your file and click Open.
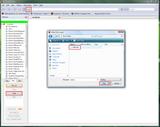
Now the mtnl.iim file would be visible in the Favorites list in the iMacro's Tab opened on the left. Click on it to test if it disconnects the session.
If it doesn't something isn't done right. Re check from step 1 or ask for assistance.
H). RightClick mtnl.iim and select Add to Bookmark, Selct Local and hit OK as shown below.

Now a Bookmark named mtnl.iim will be added in firefox.
Steps III - Automated Execution and Scheduling
A). Open Notepad and write in the following:
The taskkill command is necessary since the application through which you were downloading will start to download again once the internet is connected again. If you have scheduled your application to stop downloading before 8AM then you can skip this line. I recommend keeping it just to be sure. Also replace flashget.exe with the filename of your application, for example utorrent.exe.
The shutdown command is again optional, if you want to shutdown your computer after downloading keep this command line otherwise remove it.
Now save this file as "firefox.bat" in C:\.
Once saved, run it to test if it automatically opens firefox, goes to your router's status page and disconnects the session.
B). Now the task at hand is to schedule this file firefox.bat to run anytime before 8 AM through the Windows Task Scheduler. This im leaving to you to do since its quite easy.
Schedule it to run everyday at 7:50AM or so.
I hope this helps you bring down your bill

Best of luck :hap2:
L8r
After long and tiring googling on this subject i finally found out a tentative solution in the form of Imacro's.
Okay first of all this guide is quite comprehensive and applies to all MTNL/BSNL plans which involve unlimited night browsing involving session disconnection before and after downloading within free time frame i.e 12:00AM(Midnight) to 8:00AM.
Also this guide will be very helpful if you have more than 1 PC in ur home as i do or if you run virtual server and and port forwarding.
Assumption/Requirements
1.You have MTNL/BSNL Night Unlimited Plan
2.You have put your modem on bridged mode. If not then now would be a good time to do it. Search it up on TE on how to do it.
3.You have a Router between your PC and modem. If you don't have one then all you need to do is put your modem on bridged mode, make a dialer with your username and pass on the PC and schedule a session disconnection after 12 and before 8 and you're good to go.
4.You have implemented PPPoE Connection method in your router
5.Firefox 2.x (Get it Here)
6.iMacros Addon for Firefox(Get it Here)
If you read carefully then this should be a piece of cake.
Short Sumary: We are going to put your router's login and password into the IMacros Plugin and tell it to click on the disconnect button. We will save this procedure in a bookmark. Now we will schedule a task through windows task scheduler to open that particular bookmark at a particular time which will cause to disconnect the current internet session.
Steps I - Completing Basic Requirements
Skip this step if you have router and internet configured.
A). Put your modem on bridged mode, Go to your router's Wan settings, select Dynamic PPPoE, Feed in your Login details and hit apply.
I have shown how to do this on Dlink DI524 Wifi router
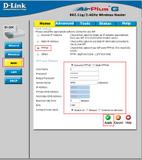
On Dlink 502T

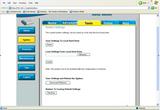
B).Now just connect a Cable from ur PC to the Router, and put your network adapter(Wifi or Lan Card) to automatically assign ip address.

Steps II - Configuring iMacro's
A). Download and install iMacros plugin from Here.
B). Open Notepad and type in
Code:
VERSION BUILD=6050529 RECORDER=FX
TAB T=1
ONLOGIN USER=[B][COLOR="Red"]aaa[/COLOR][/B] PASSWORD=[COLOR="Red"]ppp[/COLOR]
URL GOTO=[COLOR="Red"][B][url]http://192.168.101.1/status.htm[/url][/B][/COLOR]
ONDIALOG POS=[COLOR="Red"][B]1[/B][/COLOR] BUTTON=[COLOR="Red"][B]OK[/B][/COLOR] CONTENT=
TAG POS=1 TYPE=INPUT:BUTTON FORM=NAME:NoFormName ATTR=VALUE:[COLOR="Red"][B]Disconnect[/B][/COLOR]C). Now replace aaa and ppp with ur Router's Login and password.
D). Replace http://192.168.101.1/status.htm with the url of status page or the page where there is an option to disconnect the current session as shown below.
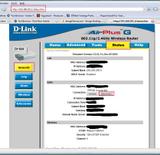
E). Now you yourself click on the disconnect button on the status page as shown above and see if it gives any prompt before disconnection. If it doesn't give any prompt and disconnects straight away then delete the 2nd last line starting with ONDIALOG.
In case it does give a prompt then you need to notice the position and name of the button which will disconnect the session. If on the prompt there are 2 buttons->
i.Cancel
ii.Proceed
Then the 2nd last line will look like this
ONDIALOG POS=2 BUTTON=Proceed CONTENT=
F). In the last line replace Disconnect with the name of the button on the status page which will disconnect the current session.
G). Now save this file as "mtnl.iim" on the desktop. Open Firefox, Click on the iMacro's button next to the address bar. Go to Rec Tab, Click on Load, select your file and click Open.
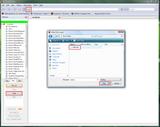
Now the mtnl.iim file would be visible in the Favorites list in the iMacro's Tab opened on the left. Click on it to test if it disconnects the session.
If it doesn't something isn't done right. Re check from step 1 or ask for assistance.
H). RightClick mtnl.iim and select Add to Bookmark, Selct Local and hit OK as shown below.

Now a Bookmark named mtnl.iim will be added in firefox.
Steps III - Automated Execution and Scheduling
A). Open Notepad and write in the following:
Code:
taskkill /im [B][COLOR="Red"]flashget.exe[/COLOR][/B] /f
start /B "C:\Program Files\Mozilla Firefox\firefox.exe"
ping 59.179.243.70
start /B "C:\Program Files\Mozilla Firefox\firefox.exe" [url]http://run.imacros.net/?m=mtnl.iim[/url]
[B][COLOR="Red"]shutdown -s[/COLOR][/B]The taskkill command is necessary since the application through which you were downloading will start to download again once the internet is connected again. If you have scheduled your application to stop downloading before 8AM then you can skip this line. I recommend keeping it just to be sure. Also replace flashget.exe with the filename of your application, for example utorrent.exe.
The shutdown command is again optional, if you want to shutdown your computer after downloading keep this command line otherwise remove it.
Now save this file as "firefox.bat" in C:\.
Once saved, run it to test if it automatically opens firefox, goes to your router's status page and disconnects the session.
B). Now the task at hand is to schedule this file firefox.bat to run anytime before 8 AM through the Windows Task Scheduler. This im leaving to you to do since its quite easy.
Schedule it to run everyday at 7:50AM or so.
I hope this helps you bring down your bill


Best of luck :hap2:
L8r





 but for 8am thing I simply use shutdown timer(set @7:55am) which shutsdown my computer and hence my connection..No probs faced with that method yet..
but for 8am thing I simply use shutdown timer(set @7:55am) which shutsdown my computer and hence my connection..No probs faced with that method yet..