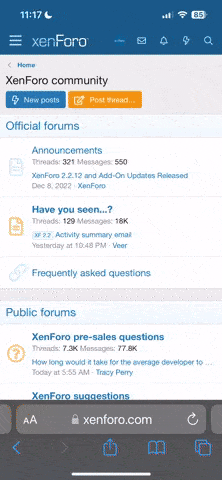Vasishta.Sushant
Skilled
This is nothing but a quick dummy's guide that will help you get started with jailbreaking your PS3 using Ps2chiper's ATMEGA168 based boards.
Here is how they look like:
View attachment 13028
No cross talks, just straight step by step guide.
Jailbreaking in our case is nothing but forcing the PS3 to boot in the debug mode which will consequently allow you to install homebrew applications.
Basic Requirements:
==============
1) ATMEGA168 based USB Development board.
2) Program to flash the chip (We'll use HIDBootFlash for this).
3) Compiled HEX file.
4) Program Manager (We'll use GAIA Manager).
5) FAT32 formatted portable drive/pen drive
6) PS3 (Slim or FAT) with firmware 3.41 or less, since debug mode can activated only on FW 3.41 or below.
Getting the USB Board ready:
===================
The following steps will let you flash the USB board with the compiled hex.
Step 1: Press the button on the USB board (This will make the board go in the RESET mode). With the button pressed, insert the USB device in the USB port of your PC. If inserted correctly, windows will register the device (it'll start loading the drivers and the green as well as red LEDs on the USB board will light up).
Step 2: Start the HIDBootFlash. Press Find Device. The console will let you know if it finds the device correctly. If the device is not found, you might want to repeat the first step again, after removing the USB device.
Step 3: Specify the hex file in the HIDBootFlash. Just browse and point to the compiled hex file. You can see the status in the HIDBootFlash console. Verify that the correct hex file is loaded.
Step 4: Flash the device using the button. If the above steps were done correctly and the correct hex file is used, the device's memory blocks will be flashed by the hex file provided and you'll see the successful completion message.
With this step, your USB device is now ready.
Booting up the PS3 in the debug/Jailbreak mode:
=================================
This step is fairly simple with only exception being the timing to execute the sub steps.
Step 1: Make sure that the PS3 is turned off and insert the USB device in one of the USB ports.
Step 2: Turn on the AC main power to the PS3.
Step 3: Now make sure you do the following step fast enough. As soon as the Standby light appears on the PS3, press the On/Standby button and without wasting the moment, press the Eject button on the PS3. If done correctly and fast enough, the USB device will be able to inject the startup code into the PS3 and your PS3 will start in the JB mode.
The RED LED on the USB device will blink, telling you that the device is trying to do its job. After couple of blinks, if its successful in booting the PS3 in JB mode, the RED LED on the USB device will turn off and the GREEN LED will start glowing.
Step 4: Confirm that the PS3 is in JB mode. This can be confirmed by seeing two added options in the GAME MENU of the PS3. One would be some directory name similar to /Dev0/... and other option will be INSTALL PACKAGE. Additionally if you are using the 3.50/3.55 spoof, the PS3 will report the current firmware version as 3.50/3.55
Installing the Program Manager:
======================
After you have booted successfully in the JB mode, you'd require some kind of program manager to assist you in further tasks. There many available but I prefer using GAIA Manager.
Step 1: Copy the provided .pkg file on to the FAT32 formatted pen drive and insert it into one of the available USB ports on the PS3.
Step 2: After booting the PS3 in the JB mode, go to install packages and press X. PS3 will automatically read the portable drive and will show up the Gaia Manager's .pkg file as the available file to be installed. Just select it, and start the installation by pressing the X button.
Here is the screen-shot of the Gaia Manager:
View attachment 13027
Backing up your Game Disc on the PS3s internal Disc:
===================================
Get into the GAIA Manager, after booting the PS3 in the JB mode. The GAIA Manager screen will tell show you what game disc is inserted in the PS3. On the right you'll see multiple options listed. Out of them, select the one that corresponds to COPY game on to the hard disk. Copying will start as soon as you press the button and the total time taken to complete the operation can vary based on the game disc's contents.
Playing games from the portable drive / Moving up the game files from the Portable drive to the PS3's internal disk:
===========================================================================
You need to make sure that the portable drive is formatted using the FAT32 file system. All you need to do now is to create a folder named GAMEZ in the root directory of the Portable drive. Copy the all the game data in the GAMEZ folder. Remove the portable drive from the PC and connect it to the PS3.
Again, Gaia Manager will be able to read the game information from the portable drive and it'll list the name in the main window.
If you don't see the game listed, you can be sure that you either didn't create the directory structure correctly or the game data is not correct. The directory structure is generally like this: Portable Drive -> GAMEZ -> Some unique folder name -> multiple folders containing game data. The last two automatically come, when you extract data from a PS3 game disc.
There are other utilities like FTP manager, discless more (wherein you can play the games from the internal/external hard disk, without even having any disc in the PS3) but to avoid any kind of problems, its always better to not use the discless mode and as far as possible, use the PS3 internal disc.
Transferring contents to the PS3's internal hard disk using network (credits go to Desecrator):
=============================================================
Copying the files from the portable drive - when you have a single file > 4GB in size (which is not supported by FAT32 filesystem) ? You cannot use the portable drive without breaking down the files and then merging them. In such cases, an FTP server on the PC is the best way. I use Filezilla thus.
Use these steps to do that:
1. Have the straight ethernet cable to connect the PC to the PS3 and configure the settings as shown below:
Set the following parameters for the network adapter for the PC -
IP: 10.1.1.1
Subnet: 255.255.255.0
Gateway: BLANK
DNS: 10.1.1.1
And these for the PS3 -
IP: 10.1.1.2
Subnet: 255.255.255.0
Gateway: 10.1.1.1
DNS: 10.1.1.1
2. Download latest version of Filezilla from here and install it on the PC.
3. Download the latest version of blackb0x v1.2 from here and install it on the PS3. To do so, simply copy the .pkg file into a FAT32 formatted flash drive, plug it into the PS3 and install it from the games drop down menu on the XMB. I recommend installing this because Gaia manager is sometimes buggy and would not let you copy some files > 4GB or sometimes it hangs in the midst of copying.
4. Double click on Filezilla icon on the desktop and enter host as 10.1.1.2, leave the username and password blank and the port as 21, hit Quickconnect. Your PS3's internal drive structure should be displayed.
While using Gaia manager, if some file(s) did not copy properly or the Gaia Manager/PS3 hanged, worry not! Press the power button for sometime until the PS3 switches off, turn it on and enter into JB mode. Assuming blackb0x was installed, hit the icon within the game menu in the XMB. Restart filezilla and simply delete that file from the PS3's internal drive which did not copy completely (locate the file within GAMEZ folder) and copy only that file to the same location.
5. Verify it after the files are copied completely by going to Gaia Manager.
Concluding notes:
=============
The intent behind writing this guide was to help the newbies in understanding the PS3 JB process in a rather exhaustive way. I haven't added any pics since I finished this off real quick, but once you open up the respective tools, everything will be pretty clear.
All the files that I talked about are attached and you can download them directly and move ahead with your endeavors. Thanks for reading.
To download all the files, click here: PS3 JB Files.zip
Here is how they look like:
View attachment 13028
No cross talks, just straight step by step guide.
Jailbreaking in our case is nothing but forcing the PS3 to boot in the debug mode which will consequently allow you to install homebrew applications.
Basic Requirements:
==============
1) ATMEGA168 based USB Development board.
2) Program to flash the chip (We'll use HIDBootFlash for this).
3) Compiled HEX file.
4) Program Manager (We'll use GAIA Manager).
5) FAT32 formatted portable drive/pen drive
6) PS3 (Slim or FAT) with firmware 3.41 or less, since debug mode can activated only on FW 3.41 or below.
Getting the USB Board ready:
===================
The following steps will let you flash the USB board with the compiled hex.
Step 1: Press the button on the USB board (This will make the board go in the RESET mode). With the button pressed, insert the USB device in the USB port of your PC. If inserted correctly, windows will register the device (it'll start loading the drivers and the green as well as red LEDs on the USB board will light up).
Step 2: Start the HIDBootFlash. Press Find Device. The console will let you know if it finds the device correctly. If the device is not found, you might want to repeat the first step again, after removing the USB device.
Step 3: Specify the hex file in the HIDBootFlash. Just browse and point to the compiled hex file. You can see the status in the HIDBootFlash console. Verify that the correct hex file is loaded.
Step 4: Flash the device using the button. If the above steps were done correctly and the correct hex file is used, the device's memory blocks will be flashed by the hex file provided and you'll see the successful completion message.
With this step, your USB device is now ready.
Booting up the PS3 in the debug/Jailbreak mode:
=================================
This step is fairly simple with only exception being the timing to execute the sub steps.
Step 1: Make sure that the PS3 is turned off and insert the USB device in one of the USB ports.
Step 2: Turn on the AC main power to the PS3.
Step 3: Now make sure you do the following step fast enough. As soon as the Standby light appears on the PS3, press the On/Standby button and without wasting the moment, press the Eject button on the PS3. If done correctly and fast enough, the USB device will be able to inject the startup code into the PS3 and your PS3 will start in the JB mode.
The RED LED on the USB device will blink, telling you that the device is trying to do its job. After couple of blinks, if its successful in booting the PS3 in JB mode, the RED LED on the USB device will turn off and the GREEN LED will start glowing.
Step 4: Confirm that the PS3 is in JB mode. This can be confirmed by seeing two added options in the GAME MENU of the PS3. One would be some directory name similar to /Dev0/... and other option will be INSTALL PACKAGE. Additionally if you are using the 3.50/3.55 spoof, the PS3 will report the current firmware version as 3.50/3.55
Installing the Program Manager:
======================
After you have booted successfully in the JB mode, you'd require some kind of program manager to assist you in further tasks. There many available but I prefer using GAIA Manager.
Step 1: Copy the provided .pkg file on to the FAT32 formatted pen drive and insert it into one of the available USB ports on the PS3.
Step 2: After booting the PS3 in the JB mode, go to install packages and press X. PS3 will automatically read the portable drive and will show up the Gaia Manager's .pkg file as the available file to be installed. Just select it, and start the installation by pressing the X button.
Here is the screen-shot of the Gaia Manager:
View attachment 13027
Backing up your Game Disc on the PS3s internal Disc:
===================================
Get into the GAIA Manager, after booting the PS3 in the JB mode. The GAIA Manager screen will tell show you what game disc is inserted in the PS3. On the right you'll see multiple options listed. Out of them, select the one that corresponds to COPY game on to the hard disk. Copying will start as soon as you press the button and the total time taken to complete the operation can vary based on the game disc's contents.
Playing games from the portable drive / Moving up the game files from the Portable drive to the PS3's internal disk:
===========================================================================
You need to make sure that the portable drive is formatted using the FAT32 file system. All you need to do now is to create a folder named GAMEZ in the root directory of the Portable drive. Copy the all the game data in the GAMEZ folder. Remove the portable drive from the PC and connect it to the PS3.
Again, Gaia Manager will be able to read the game information from the portable drive and it'll list the name in the main window.
If you don't see the game listed, you can be sure that you either didn't create the directory structure correctly or the game data is not correct. The directory structure is generally like this: Portable Drive -> GAMEZ -> Some unique folder name -> multiple folders containing game data. The last two automatically come, when you extract data from a PS3 game disc.
There are other utilities like FTP manager, discless more (wherein you can play the games from the internal/external hard disk, without even having any disc in the PS3) but to avoid any kind of problems, its always better to not use the discless mode and as far as possible, use the PS3 internal disc.
Transferring contents to the PS3's internal hard disk using network (credits go to Desecrator):
=============================================================
Copying the files from the portable drive - when you have a single file > 4GB in size (which is not supported by FAT32 filesystem) ? You cannot use the portable drive without breaking down the files and then merging them. In such cases, an FTP server on the PC is the best way. I use Filezilla thus.
Use these steps to do that:
1. Have the straight ethernet cable to connect the PC to the PS3 and configure the settings as shown below:
Set the following parameters for the network adapter for the PC -
IP: 10.1.1.1
Subnet: 255.255.255.0
Gateway: BLANK
DNS: 10.1.1.1
And these for the PS3 -
IP: 10.1.1.2
Subnet: 255.255.255.0
Gateway: 10.1.1.1
DNS: 10.1.1.1
2. Download latest version of Filezilla from here and install it on the PC.
3. Download the latest version of blackb0x v1.2 from here and install it on the PS3. To do so, simply copy the .pkg file into a FAT32 formatted flash drive, plug it into the PS3 and install it from the games drop down menu on the XMB. I recommend installing this because Gaia manager is sometimes buggy and would not let you copy some files > 4GB or sometimes it hangs in the midst of copying.
4. Double click on Filezilla icon on the desktop and enter host as 10.1.1.2, leave the username and password blank and the port as 21, hit Quickconnect. Your PS3's internal drive structure should be displayed.
While using Gaia manager, if some file(s) did not copy properly or the Gaia Manager/PS3 hanged, worry not! Press the power button for sometime until the PS3 switches off, turn it on and enter into JB mode. Assuming blackb0x was installed, hit the icon within the game menu in the XMB. Restart filezilla and simply delete that file from the PS3's internal drive which did not copy completely (locate the file within GAMEZ folder) and copy only that file to the same location.
5. Verify it after the files are copied completely by going to Gaia Manager.
Concluding notes:
=============
The intent behind writing this guide was to help the newbies in understanding the PS3 JB process in a rather exhaustive way. I haven't added any pics since I finished this off real quick, but once you open up the respective tools, everything will be pretty clear.
All the files that I talked about are attached and you can download them directly and move ahead with your endeavors. Thanks for reading.
To download all the files, click here: PS3 JB Files.zip