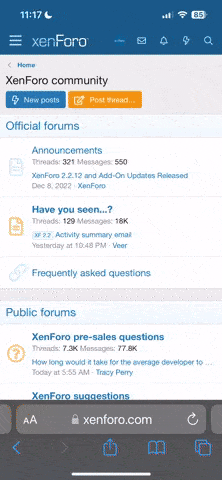Well many users have started switching over to Linux, and though nowadays there are a lot of user friendly distributions like Suse, Mandrive etc, many still need some configuration to be done before one can use it as a full fledged desktop system. It is meant mainly for users freshly migrating to linux.
In this guide, I shall try to outline the steps one needs to take so that he does not have to post in a tech forum every other step like I had to.. ..please point out if I make any mistakes or have missed something.
..please point out if I make any mistakes or have missed something.
Also, this is a second installment of the guide, after once I had previously posted it by mistake while it was still unfinished. I wanted to see how it looked as a post and clicked on “submit message†instead of “previewâ€ . I had it deleted, thanks to saiyan and xterminator.
. I had it deleted, thanks to saiyan and xterminator.
I assume that you have correctly finished installing the OS and can boot properly into the root environment.
[BREAK=Setting up internet connection]
Setting up your internet connection
BSNL Dataone
Dataone works best for Ethernet modems as it is difficult configuring the USB ones. Personally I am yet to get a chance to configure dataone on a Linux system, but there are plenty of tutorials available all over the net. The ones that appeared somewhat comprehensive to me I have listed below.
This appears to be a good guide but is meant for a specific modem type. Hope it works for you.
http://www.thinkdigit.com/forum/showthread.php?t=33355] This[/url] is meant for Suse 10.1.
This is for Fedora Core 5.
If anyone has a better guide for connecting via dataone in linux please post it here.
Reliance Rconnect
I’ve used two methods for connecting via rconnect in linux. Both have worked, though the first is probably easier.
Method 1
1.Download the rconnect connection script from here.
2.login as root.the script is in .tar format.Untar it in any location(preferably the root home).
3.cd into the folder and run the script using
and follow the steps.
4.after your modem has been set up, use the command
to connect and
to disconnect.
Method 2
This method needs the package wvdial to be installed in your system. U also need to have bind installed and started. If they are not installed, install them from the installation media.
Now login as root and issue the command in the terminal
Before issuing the command make sure you have enabled data transfer in the phone. Consult the phone manual or the reliance helpdesk for that.
Wvdial will detect the connected phone and write the phone configurations in a file at /etc called wvdial.conf. open the file in a text editor . Make the following changes.
Replace the line “Modem=/dev/ttys0†with the serial port via which the modem is connected. The port numbering start from 0 and continue for as many serial ports you have. For an usb port replace tty0 with ACM0 and or onwards..
Create a text file called resolv.conf in /etc/ and place following lines in it.
Now go to the terminal and type in the following command to connect
You can replace “reliance with anything you like, but it has to be the same that you used in [Dialer *****], replacing ***** with what you used.
Edit: this had been originally posted by pastrykunal in my previous edition of the guide. So I am putting up his exact post
Dial Up
This is the easiest. Just start up KPPP in KDE or Network Configuration wizard in GNOME and provide the necessary details.
Please note that there are numerous other ways of connecting to the internet, and they may have different methods of setting up the connection. I’ve just tried listing the commonest methods used for connecting to the net.
[BREAK=Installing Display Driver]
Installing the Display Driver
Most major linux distributions can detect your video card and start the GUI. But incase it doesn’t or you want support for 3D acceleration if your grpaphics card supports its, you’ll have to install the manufacturer’s drivers.
Nvidia
Download the drivers form here.
Select ur appropriate platform. There are two types of drivers available, Legacy and normal. Legacy drivers are for the shelved graphics chipsets. Read the accompanying readme to see if your graphics card is supported by the driver.
Ati
Like nvidia, ati also provides good support for linux, however upward from the 8500 series. Download the drivers from here
Via
Via provides a bit of a support for linux, though not as good as th first two as its documentation is not as detailed.
Download the drivers from here.
Make sure you select your distribution if it’s listed. Or else the non-distribution-specific drivers will work as well.
Intel
Intel support for linux is also a bit sketchy, but better than via. The drivers can be found here..
Select your chipset and Linux from the list of operating systems in the next page. Proceed to download the driver.
In all the cases, make sure that you read the installation instructions carefully. Almost always does the installer need to compile a kernel module that is inserted into the kernel at boot tme, so make sure that you have the kernel sources present in the /usr/src directory. For debian based distributions, you can have the kernel image and associated kernel header files for the particular kernel you are running.
If the kernel sources are not available, you might have to download thenm from here..
[BREAK=Mounting Partitions]
Mounting Partitions from the Windows installation
If you are dual booting with windows, you might want to be able to view those partitions when you boot into linux. For that, those partitions need to be mounted during boot time. Some distributions mount them automatically. If the one you are using doesn’t, proceed along the following steps.
Mounting partitions
1. create locations to mount the partitions. in my case i had created a folder called Windows in the root folder and there created as many subfolders as there were partitions i wanted to mount. use the command
after you have created the mount points, proceed to mount the partitions using the following command
device name is in the following manner. the primary partition is listed as /dev/hda1 through /dev/hda4. logical partitions start from /dev/hda5 and continue forth.
so if u have one primary partition and 3 logical partitions they will be named as
/dev/hda1
/dev/hda5
/dev/hda6
/dev/hda7...and so on..
hda is for primary drives. for slabes drives it becomes hdb, hdc etc..
Editing fstab
you need to add some lines in the /etc/fstab file if you want your partitions to be automatically mounted during boot.
Open the file in a text editor.
here you will see that there are 6 columns..from left to right they are
mounting device: the device you are mounting..eg /dev/hda1 for mounting C:
mount point: the mount point where you are mounting the device
fstype: file system type. leaving it at auto makes the kernel detect it by default.
options: there are many options available, but I'll take a look at the most widely used ones only.
auto and noauto With the auto option, the device will be mounted automatically auto is the default option. If you don't want the device to be mounted automatically, use the noauto option in /etc/fstab.
user and nouser These are very useful options. The user option allows normal users to mount the device, whereas nouser lets only the root to mount the device. nouser is the default, which is a major cause of headache for new Linux users. If you're not able to mount your cdrom, floppy, Windows partition, or something else as a normal user, add the user option into /etc/fstab.
exec and noexec exec lets you execute binaries that are on that partition, whereas noexec doesn't let you do that. noexec might be useful for a partition that contains binaries you don't want to execute on your system, or that can't even be executed on your system. This might be the case of a Windows partition.
exec is the default option, which is a good thing. Imagine what would happen if you accidentally used the noexec option with your Linux root partition...
ro Mount the filesystem read-only.
rw Mount the filesystem read-write. Again, using this option might cure the headache of many new Linux users who are not being able to write to their floppies, Windows partitions, or something else.
sync and async How the input and output to the filesystem should be done. sync means it's done synchronously. If you look at the example fstab, you'll notice that this is the option used with the floppy. This means that when you, for example, copy a file to the floppy, the changes are physically written to the floppy at the same time you issue the copy command.
However, if you have the async option in /etc/fstab, input and output is done asynchronously. Now when you copy a file to the floppy, the changes may be physically written to it long time after issuing the command. This isn't bad, and may sometimes be favorable, but can cause some nasty accidents: if you just remove the floppy without unmounting it first, the copied file may not physically exist on the floppy yet!
async is the default. However, it may be wise to use sync with the floppy, especially if you're used to the way it's done in Windows and have a tendency to remove floppies before unmounting them first.
defaults Uses the default options that are rw, suid, dev, exec, auto, nouser, and async.
dump: and
fsck: it is good enough to leave the last to at 0 0.
[BREAK=Configuring Sound]
Configuring Sound
Most of the distributions detect Intels onboard sound and Nvidia's nforce audio(upto nforce2). but for NVIDIA onboard audio onwards from nforce2 you'll have to download the chipset drivers from here
download the nforce chipset drivers and follow the installation instructions carefully. if u dont have the LAN enabled, take care not to install it.
creative cards are mostly always detected. also..you can download the drivers from here
but i must say i have never used creative cards and am not aware of configuring them first hand.
alternatively, You might install ALSA and use it to probe for and install your sound card.
in fact, i'd recommend alsa for configuring your sound system first.
problems that occur, though rare, are mostly distribution specific. try to use the newer distributions for better hardware support.
[BREAK=Installing New Software]
Installing New Software
most of the popular distributions have a tool of their own for easing package installation. Debian and debian based distributions have apt, Fedora has yum, Suse has both apt and yum etc..
Configuring APT
Apt is my favourite package manager.. easy to setup, quick resolution of dependancies and rapid and easy installation of softwares makes it very attractive.
easy to setup, quick resolution of dependancies and rapid and easy installation of softwares makes it very attractive.
Ubuntu
Ubuntu uses APT. for configuring apt you first have to update your sources.lst file lcated in /etc/apt/.open the file in a text editor and add the following lines, commenting out the rest.
Debian
Debian started the APT, and hence its configuration is also similar to that of ubuntu.
Here the sources.lst will contain the following lines
For stable
For testing
U can also include the following line for various packages such as mplayer,acroread etc..
After creating the sources.lst, u can use apt to install software by using the following commands
I’d suggest after configurinf apt, u connect to the net and run the following
Using YUM
Fedora Core 5
Login as root and run the following commands one by one..
you should beconnected to the net while running the last two.
Now you can use yum to install new softwares using
[BREAK=Installing JRE and flash]
Installing JRE and Flash
You can install flash by using either
or
else you can download the flashplayer installer from here
After uncompressing the file, a directory called install_flash_player_7_linux is created. Navigate to this directory.
From the command line, type ./flashplayer-installer to run the installer. It will prompt you to enter the installation directory of your browser. Go to enter/etc/mozilla for mozilla and /etc/mozilla-firefox for firefox.
You can download the JRE installer form here. Read the instructions before downloading them and follow them during installation. You shouldn’t face any peoblems.
[BREAK=Conclusion]
Linux is such a huge it is not possible to document everything in this manner. In fact I am still learning now and one continues to do so always. That’s what makes it so fascinatingïŠ
Hope this guide is of some use to some people. I’d welcome any feedback or criticisms regarding mistakes I’ve made in my posts. All that I’ve posted here have worked for me..and I hope it will for others as well. Please post if you face problems and I and others in this forum will try and help.
Thank you all for your patience in reading this..:hap2:
In this guide, I shall try to outline the steps one needs to take so that he does not have to post in a tech forum every other step like I had to..
Also, this is a second installment of the guide, after once I had previously posted it by mistake while it was still unfinished. I wanted to see how it looked as a post and clicked on “submit message†instead of “previewâ€
I assume that you have correctly finished installing the OS and can boot properly into the root environment.
[BREAK=Setting up internet connection]
Setting up your internet connection
BSNL Dataone
Dataone works best for Ethernet modems as it is difficult configuring the USB ones. Personally I am yet to get a chance to configure dataone on a Linux system, but there are plenty of tutorials available all over the net. The ones that appeared somewhat comprehensive to me I have listed below.
This appears to be a good guide but is meant for a specific modem type. Hope it works for you.
http://www.thinkdigit.com/forum/showthread.php?t=33355] This[/url] is meant for Suse 10.1.
This is for Fedora Core 5.
If anyone has a better guide for connecting via dataone in linux please post it here.
Reliance Rconnect
I’ve used two methods for connecting via rconnect in linux. Both have worked, though the first is probably easier.
Method 1
1.Download the rconnect connection script from here.
2.login as root.the script is in .tar format.Untar it in any location(preferably the root home).
3.cd into the folder and run the script using
Code:
#sh install.shand follow the steps.
4.after your modem has been set up, use the command
Code:
#rconnect
Code:
#rdisconnectMethod 2
This method needs the package wvdial to be installed in your system. U also need to have bind installed and started. If they are not installed, install them from the installation media.
Now login as root and issue the command in the terminal
Code:
#wvdialconf /etc/wvdial.comfBefore issuing the command make sure you have enabled data transfer in the phone. Consult the phone manual or the reliance helpdesk for that.
Wvdial will detect the connected phone and write the phone configurations in a file at /etc called wvdial.conf. open the file in a text editor . Make the following changes.
Code:
[Modem0]
Modem=/dev/ttyS0
Baud=115200
SetVolume=0
DialCommand=ATDT
init1=ATZ
init2=AT+CRM=1
FlowControl=Hardware(CRTSCTS)
[Dialer reliance]
Username= <My Username>
Password= <My password>
Phone=#777
Stupid Mode=1
Inherits=Modem0Replace the line “Modem=/dev/ttys0†with the serial port via which the modem is connected. The port numbering start from 0 and continue for as many serial ports you have. For an usb port replace tty0 with ACM0 and or onwards..
Create a text file called resolv.conf in /etc/ and place following lines in it.
Code:
nameserver 127.0.0.1
nameserver 202.138.103.100
nameserver 202.138.96.2Now go to the terminal and type in the following command to connect
Code:
#wvdial relianceYou can replace “reliance with anything you like, but it has to be the same that you used in [Dialer *****], replacing ***** with what you used.
Edit: this had been originally posted by pastrykunal in my previous edition of the guide. So I am putting up his exact post
pastrkyunal said:not all USB reliance phones show up as acm0
some of them like my lg rd2030 show up as ttyusb0 etc. or in other distros as /dev/usb/tty?.
The best way to find out is by doing aCode:tail –f /var/log/messages
or a
right after plugging in your modem. this works well for tata indicom phones as well.Code:dmesg
but the reliance provided rconnect script works most of the time. in other cases you have to edit
and put in the correct port name.Code:/sbin/rconnect
mostly all reliance and tata indicom works very well with linux.
in the wvdial settings
the modem string
Code:at+crm=1
is not common for all phones. its easy to check what is your string if you go to modem properties in windows.
the best use of a wvdial conf is to set up demand dialing. this really makes a very nice browsing experience, as the reliance phone takes just about two-three seconds to connect and disconnect. Of course thats a different topicïŠ
Dial Up
This is the easiest. Just start up KPPP in KDE or Network Configuration wizard in GNOME and provide the necessary details.
Please note that there are numerous other ways of connecting to the internet, and they may have different methods of setting up the connection. I’ve just tried listing the commonest methods used for connecting to the net.
[BREAK=Installing Display Driver]
Installing the Display Driver
Most major linux distributions can detect your video card and start the GUI. But incase it doesn’t or you want support for 3D acceleration if your grpaphics card supports its, you’ll have to install the manufacturer’s drivers.
Nvidia
Download the drivers form here.
Select ur appropriate platform. There are two types of drivers available, Legacy and normal. Legacy drivers are for the shelved graphics chipsets. Read the accompanying readme to see if your graphics card is supported by the driver.
Ati
Like nvidia, ati also provides good support for linux, however upward from the 8500 series. Download the drivers from here
Via
Via provides a bit of a support for linux, though not as good as th first two as its documentation is not as detailed.
Download the drivers from here.
Make sure you select your distribution if it’s listed. Or else the non-distribution-specific drivers will work as well.
Intel
Intel support for linux is also a bit sketchy, but better than via. The drivers can be found here..
Select your chipset and Linux from the list of operating systems in the next page. Proceed to download the driver.
In all the cases, make sure that you read the installation instructions carefully. Almost always does the installer need to compile a kernel module that is inserted into the kernel at boot tme, so make sure that you have the kernel sources present in the /usr/src directory. For debian based distributions, you can have the kernel image and associated kernel header files for the particular kernel you are running.
If the kernel sources are not available, you might have to download thenm from here..
[BREAK=Mounting Partitions]
Mounting Partitions from the Windows installation
If you are dual booting with windows, you might want to be able to view those partitions when you boot into linux. For that, those partitions need to be mounted during boot time. Some distributions mount them automatically. If the one you are using doesn’t, proceed along the following steps.
Mounting partitions
1. create locations to mount the partitions. in my case i had created a folder called Windows in the root folder and there created as many subfolders as there were partitions i wanted to mount. use the command
Code:
#mkdir *path*
eg #mkdir /windows/C:after you have created the mount points, proceed to mount the partitions using the following command
Code:
mount *device name* *mount point*device name is in the following manner. the primary partition is listed as /dev/hda1 through /dev/hda4. logical partitions start from /dev/hda5 and continue forth.
so if u have one primary partition and 3 logical partitions they will be named as
/dev/hda1
/dev/hda5
/dev/hda6
/dev/hda7...and so on..
hda is for primary drives. for slabes drives it becomes hdb, hdc etc..
Editing fstab
you need to add some lines in the /etc/fstab file if you want your partitions to be automatically mounted during boot.
Open the file in a text editor.
here you will see that there are 6 columns..from left to right they are
mounting device: the device you are mounting..eg /dev/hda1 for mounting C:
mount point: the mount point where you are mounting the device
fstype: file system type. leaving it at auto makes the kernel detect it by default.
options: there are many options available, but I'll take a look at the most widely used ones only.
auto and noauto With the auto option, the device will be mounted automatically auto is the default option. If you don't want the device to be mounted automatically, use the noauto option in /etc/fstab.
user and nouser These are very useful options. The user option allows normal users to mount the device, whereas nouser lets only the root to mount the device. nouser is the default, which is a major cause of headache for new Linux users. If you're not able to mount your cdrom, floppy, Windows partition, or something else as a normal user, add the user option into /etc/fstab.
exec and noexec exec lets you execute binaries that are on that partition, whereas noexec doesn't let you do that. noexec might be useful for a partition that contains binaries you don't want to execute on your system, or that can't even be executed on your system. This might be the case of a Windows partition.
exec is the default option, which is a good thing. Imagine what would happen if you accidentally used the noexec option with your Linux root partition...
ro Mount the filesystem read-only.
rw Mount the filesystem read-write. Again, using this option might cure the headache of many new Linux users who are not being able to write to their floppies, Windows partitions, or something else.
sync and async How the input and output to the filesystem should be done. sync means it's done synchronously. If you look at the example fstab, you'll notice that this is the option used with the floppy. This means that when you, for example, copy a file to the floppy, the changes are physically written to the floppy at the same time you issue the copy command.
However, if you have the async option in /etc/fstab, input and output is done asynchronously. Now when you copy a file to the floppy, the changes may be physically written to it long time after issuing the command. This isn't bad, and may sometimes be favorable, but can cause some nasty accidents: if you just remove the floppy without unmounting it first, the copied file may not physically exist on the floppy yet!
async is the default. However, it may be wise to use sync with the floppy, especially if you're used to the way it's done in Windows and have a tendency to remove floppies before unmounting them first.
defaults Uses the default options that are rw, suid, dev, exec, auto, nouser, and async.
dump: and
fsck: it is good enough to leave the last to at 0 0.
[BREAK=Configuring Sound]
Configuring Sound
Most of the distributions detect Intels onboard sound and Nvidia's nforce audio(upto nforce2). but for NVIDIA onboard audio onwards from nforce2 you'll have to download the chipset drivers from here
download the nforce chipset drivers and follow the installation instructions carefully. if u dont have the LAN enabled, take care not to install it.
creative cards are mostly always detected. also..you can download the drivers from here
but i must say i have never used creative cards and am not aware of configuring them first hand.
alternatively, You might install ALSA and use it to probe for and install your sound card.
in fact, i'd recommend alsa for configuring your sound system first.
problems that occur, though rare, are mostly distribution specific. try to use the newer distributions for better hardware support.
[BREAK=Installing New Software]
Installing New Software
most of the popular distributions have a tool of their own for easing package installation. Debian and debian based distributions have apt, Fedora has yum, Suse has both apt and yum etc..
Configuring APT
Apt is my favourite package manager..
Ubuntu
Ubuntu uses APT. for configuring apt you first have to update your sources.lst file lcated in /etc/apt/.open the file in a text editor and add the following lines, commenting out the rest.
Code:
# Ubuntu supported packages (packages, GPG key: 437D05B5)
deb [url]http://archive.ubuntu.com/ubuntu[/url] dapper main restricted
deb [url]http://archive.ubuntu.com/ubuntu[/url] dapper-updates main restricted
deb [url]http://security.ubuntu.com/ubuntu[/url] dapper-security main restricted
# Ubuntu supported packages (sources, GPG key: 437D05B5)
deb-src [url]http://archive.ubuntu.com/ubuntu[/url] dapper main restricted
deb-src [url]http://archive.ubuntu.com/ubuntu[/url] dapper-updates main restricted
deb-src [url]http://security.ubuntu.com/ubuntu[/url] dapper-security main restricted
# Ubuntu community supported packages (packages, GPG key: 437D05B5)
deb [url]http://archive.ubuntu.com/ubuntu[/url] dapper universe multiverse
deb [url]http://archive.ubuntu.com/ubuntu[/url] dapper-updates universe multiverse
deb [url]http://security.ubuntu.com/ubuntu[/url] dapper-security universe multiverse
# Ubuntu community supported packages (sources, GPG key: 437D05B5)
deb-src [url]http://archive.ubuntu.com/ubuntu[/url] dapper universe multiverse
deb-src [url]http://archive.ubuntu.com/ubuntu[/url] dapper-updates universe multiverse
deb-src [url]http://security.ubuntu.com/ubuntu[/url] dapper-security universe multiverse
# Ubuntu backports project (packages, GPG key: 437D05B5)
deb [url]http://archive.ubuntu.com/ubuntu[/url] dapper-backports main restricted universe multiverse
# Ubuntu backports project (sources, GPG key: 437D05B5)
deb-src [url]http://archive.ubuntu.com/ubuntu[/url] dapper-backports main restricted universe multiverseDebian
Debian started the APT, and hence its configuration is also similar to that of ubuntu.
Here the sources.lst will contain the following lines
For stable
Code:
deb [url]http://http.us.debian.org/debian[/url] stable main contrib non-free
deb [url]http://non-us.debian.org/debian-non-US[/url] stable/non-US main contrib non-free
deb [url]http://security.debian.org[/url] stable/updates main contrib non-freeFor testing
Code:
deb [url]http://http.us.debian.org/debian[/url] testing main contrib non-free
deb [url]http://non-us.debian.org/debian-non-US[/url] testing/non-US main contrib non-freeU can also include the following line for various packages such as mplayer,acroread etc..
Code:
deb [url]ftp://ftp.nerim.net/debian-marillat/[/url] sarge mainAfter creating the sources.lst, u can use apt to install software by using the following commands
Code:
apt-get install *software name*I’d suggest after configurinf apt, u connect to the net and run the following
Code:
apt-get updateUsing YUM
Fedora Core 5
Login as root and run the following commands one by one..
Code:
cd /etc
mv -f yum.conf yum.conf.bak
wget [url]http://www.fedorafaq.org/samples/yum.conf[/url]
rpm -Uvh [url]http://www.fedorafaq.org/yum[/url] [url]http://rpm.livna.org/livna-release-5.rpm[/url]Now you can use yum to install new softwares using
Code:
yum install *packagename*[BREAK=Installing JRE and flash]
Installing JRE and Flash
You can install flash by using either
Code:
yum install flash-plugin
Code:
apt-get install flashplayer-nonfreeelse you can download the flashplayer installer from here
After uncompressing the file, a directory called install_flash_player_7_linux is created. Navigate to this directory.
From the command line, type ./flashplayer-installer to run the installer. It will prompt you to enter the installation directory of your browser. Go to enter/etc/mozilla for mozilla and /etc/mozilla-firefox for firefox.
You can download the JRE installer form here. Read the instructions before downloading them and follow them during installation. You shouldn’t face any peoblems.
[BREAK=Conclusion]
Linux is such a huge it is not possible to document everything in this manner. In fact I am still learning now and one continues to do so always. That’s what makes it so fascinatingïŠ
Hope this guide is of some use to some people. I’d welcome any feedback or criticisms regarding mistakes I’ve made in my posts. All that I’ve posted here have worked for me..and I hope it will for others as well. Please post if you face problems and I and others in this forum will try and help.
Thank you all for your patience in reading this..:hap2: