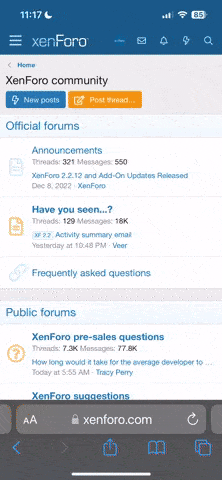Dark Star said:Is it like a transparent layer with effects :S But gimp there is no adjustment layer IINM :S How can I provide hue effect on transparent part :S
Can you please show me some example
As requested by Dark Star, here it is an explanation/tutorial in Photoshop
In Photoshop there are special layers called Adjustment Layers. Adjustment Layers give you you the ability to apply an effect to either a single or group of layers non-destructively.
Every Adjustment Layer has it's own Mask which is set to solid white, this means that it's transparency is 100% Opaque, whereas black would be 100% transparent and Grey would only give you 50% of the effect. By adjusting these values you can change the strength the effect has on the Layers you are applying it to, but it gets better.
In the example below we will be using a Hue/Saturation Adjustment Layer with the Saturation turned to -100 effectively changing the image to Greyscale. The Adjustment Layer is automatically created with a Mask of 100% white which applies the effect 100% to the layer below. Now if we select the mask, we can now paint on it in black. The Mask area painted in black makes the effect 100% transparent. This now gives you a desaturated picture with color showing through the transparent parts of the effect.
What makes this so special is because it is non-destructive editing which means it does not alter the image in any way from it's original form and still allows you to easily go back and edit the effect at any time or simply remove it. One can combine multiple Adjustment Layers of differing effects in so many different combination's that it is only limited by your imagination and the power of your computer
This is a list of Adjustment Layers available in Photoshop CS4
Brightness/Contrast
Levels
Curves
Exposure
Vibrance
Hue/Saturation
Color Balance
Black and White
Photo Filter
Channel Mixer
Invert
Posturize
Threshold
Gradient Map
Selective Color
And now finally the Guide
Image Source

Final Result

Open your image and add a Hue/Saturation Adjustment Layer

Your windows should now look like the one below with an Adjustment Layer on top of your image, and the controls for editing should be visible as shown. (Possibly the Adjustment Layer Panel placement will be different, or the GUI slightly different in CS2 or CS3 but essentially the same editable controls.)

As below, turn your saturation to -100, select the brush tool, make sure you are painting in black, and select the mask before you start painting.

As below when you paint black on the mask you will see an update on the thumbnail next to the layer. It will seem as though you are erasing the mask out, but essentially wherever there is black on the mask, it will knock out the Adjustment Layer effect by making that part of the effect (In this case desaturation of color) transparent. You can soften or harden the edge of your brush by right clicking anywhere on the canvas to bring up the brush controls and adjusting the Hardness to add additional fine tuning.

There you go, non-destructive editing in photoshop that you can re-edit over and over again.

Final Result

Open your image and add a Hue/Saturation Adjustment Layer

Your windows should now look like the one below with an Adjustment Layer on top of your image, and the controls for editing should be visible as shown. (Possibly the Adjustment Layer Panel placement will be different, or the GUI slightly different in CS2 or CS3 but essentially the same editable controls.)

As below, turn your saturation to -100, select the brush tool, make sure you are painting in black, and select the mask before you start painting.

As below when you paint black on the mask you will see an update on the thumbnail next to the layer. It will seem as though you are erasing the mask out, but essentially wherever there is black on the mask, it will knock out the Adjustment Layer effect by making that part of the effect (In this case desaturation of color) transparent. You can soften or harden the edge of your brush by right clicking anywhere on the canvas to bring up the brush controls and adjusting the Hardness to add additional fine tuning.

There you go, non-destructive editing in photoshop that you can re-edit over and over again.