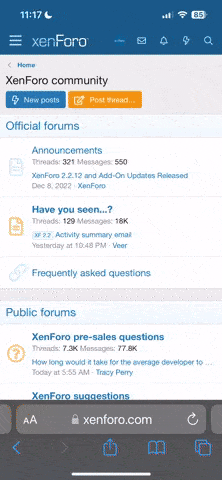Well opening up a lappy and installing thermal paste is not a good idea, considering of things which can go wrong in the process and by opening up you have also messed up the warranty. but past few days i have seen that temps were little too high on this lappy, not that u will feel that while working but i checked with speed fan and it used to be 45-50 while idle and i tried super pi once and it jumped up to 80*c. and that too in AC room. well atom is designed to work till 120*C AFAIK
so i opened the case again to check, first time i opened it to upgrade the ram and it wasn't much difficult. well when i opened it up i saw there was no thermal paste actually lol. so i used some AS5 there, very less quantity, less than one drop actually coz the CPU thermal surface is really tiny. installed the headsink plate again and booted up windows temp was 30*c . now it idles around 30-35*c and maximum while running at 1850Mhz is 50*c which is pretty normal.
. now it idles around 30-35*c and maximum while running at 1850Mhz is 50*c which is pretty normal.
and because of this sometimes while working in non AC environment the fan speed used to increase, now its always running in slow mode. not that fan noise was loud or anything but still.
well for installling the thermal paste you have first remove the back cover. open the screws as shown in the pic below. now remove the back cover from the side where fan exhaust is there. its easier to remove from that side. it sould come off easily and you will hear some click sounds. don't worry that are the just the locks.

now if you want to upgrade the ram install it in the slot as marked in the below pic.

then remove the screw as marked in the pic and remove the fan. now remove the metal plate and you can see the CPU and chipset. put little bit of thermal paste on top of the CPU and chipset.

here is one pic without paste
CPU

Chipset not completely visible blocked by the extra ram.

pic after putting the paste.
CPU

Chipset

CPU is really tiny here is a comparison shot with 2rs coin

now put back the metal plate and fix back the screw on top of the fan. now install the back cover from the opposite side, from where the DVI connector is. i found it easy this way. now install all the screws and pray that it wil boot when you press the power button .
.
PS1: use as little force as you can to tighten the screws on backplate as they are on the plastic and will get slipped very easily.
PS2: First install the screws and just fix them, and after that, tighten them one by one in oppsite sides as you do for car wheel nuts .
.
PS3: back cover comes off pretty easily so if you are trying too hard you are doin it wrong .
.
PS4: while fixing the back cover check in the heatsink side in the backcover, where the battery fixes there are some LCD connetor wires be careful with them as they come out from the cover some times and can get damaged in the process so make sure they are inside the cover while fixing it.
so i opened the case again to check, first time i opened it to upgrade the ram and it wasn't much difficult. well when i opened it up i saw there was no thermal paste actually lol. so i used some AS5 there, very less quantity, less than one drop actually coz the CPU thermal surface is really tiny. installed the headsink plate again and booted up windows temp was 30*c
and because of this sometimes while working in non AC environment the fan speed used to increase, now its always running in slow mode. not that fan noise was loud or anything but still.
well for installling the thermal paste you have first remove the back cover. open the screws as shown in the pic below. now remove the back cover from the side where fan exhaust is there. its easier to remove from that side. it sould come off easily and you will hear some click sounds. don't worry that are the just the locks.

now if you want to upgrade the ram install it in the slot as marked in the below pic.

then remove the screw as marked in the pic and remove the fan. now remove the metal plate and you can see the CPU and chipset. put little bit of thermal paste on top of the CPU and chipset.

here is one pic without paste
CPU

Chipset not completely visible blocked by the extra ram.

pic after putting the paste.
CPU

Chipset

CPU is really tiny here is a comparison shot with 2rs coin

now put back the metal plate and fix back the screw on top of the fan. now install the back cover from the opposite side, from where the DVI connector is. i found it easy this way. now install all the screws and pray that it wil boot when you press the power button
PS1: use as little force as you can to tighten the screws on backplate as they are on the plastic and will get slipped very easily.
PS2: First install the screws and just fix them, and after that, tighten them one by one in oppsite sides as you do for car wheel nuts
PS3: back cover comes off pretty easily so if you are trying too hard you are doin it wrong
PS4: while fixing the back cover check in the heatsink side in the backcover, where the battery fixes there are some LCD connetor wires be careful with them as they come out from the cover some times and can get damaged in the process so make sure they are inside the cover while fixing it.