Hi all,
Sorry that it took so much time. Apart from the summer-heat which makes me lazy & lot of things I've been trying to fix/break in ubuntu has been taking its toll.
Remember that quote from 'Matrix' the red pill & the green pill or how far the rabbit hole' goes or something to that effect. But if you guys already did the install then guess there is no going back l
Ok, so the first thing to do is get network access up. Although I would have loved to talk about wireless stuff but I haven't had the chance to play with a laptop yet hence would be sticking to the Ethernet-modem/router combo
So for this one needs to access the network-admin/network manager applet.
The most simplest one to invoke the network-admin is :-
Couple of other ways to do that would be
a) To either right-click on the network icon & configure it therein or
b) System > Admin > Network and one gets this screen :-

take out DHCP unless you are part of a network . Now use eth0 if you have remembered to keep the net connection alive during install as it will take the 1st working Ethernet connection it finds as eth0 which is kinda cool.
So click on properties & uncheck roaming mode there , this is used for wireless stuff I guess.
Then in configuration :- a static or DHCP address.
Choose static if using BSNL broadband or some ADSL service like that for (SOHO) :-
then give details of IP Address, Subnet Mask & Gateway. All this info. can be found out in windows xp by going to the command prompt there
Start > RUN or alt+F2 and type "cmd" there (without the quotes)
therein give
which will give you the details which need to be entered therein.
in the General TAB it can be ubuntu or anything else while in the DNS tab give the nameservers provided by BSNL or any other DNS servers which one uses.
This is the most simplest way of doing things, I am assuming one thing here, that all the details of your connection meaning, username & password & other things are kept in the router/modem or router+modem in which case this applies. However if you use bridge mode wherein one uses a dialer to dial onto the Internet you would have to install the ppoeconf package which is not there in the CD but is there in the DVD so for the moment you have to chose method no. 1. which means changing things in the modem for till one can download the package. If one has the DVD then its just the matter of doing
if its installed then you will get the following
ncurses based GUI

after which it will automatically load the existing ethernet connection & ask for your username & password.
To test if things have gone well or not there are beautiful bunch of tools called network tools

Access them at System > Admin > Network Tools & use ping to find your ping times. In case if the ping times are super slow then do :-
Similarly go to firefox & in Address write about:config & type ipv6 & toggle the
network.dns.disableIPv6 to true.
Restart the computer
This time do :-
if there is no output that means ipv6 is disabled. These steps are necessary as atleast BSNL has not switched over to ipv6. Most of the European countries are either in the process of shifting over to ipv6 or are already there.
IITC
[break= Post install contd. 2]
Then see to it the software sources are proper as shown below :-
URL=http://img145.imageshack.us/my.php?image=propertiesry9.png]
 [/URL]
[/URL]
Make sure that everything is as is shown in the screenshot above. Then use update manager to update everything,
System > Admin > Update Manager

The update manager would take some time to complete. There are also ways one can update making one comp. an update server & pushing the updates to all the other comps. but that's outside the scope of this tute.
Now search for the alternative drivers like xserver-xorg-video-intel for intel-based chipsets which has modesetting (resolutions on the fly) :-

As can be seen above, the package is installed which is denoted by the green symbol. But this will not be the case hence one has to do it the following way
First one has to go to one of the virtual terminals. Almost all linux distros. have this option of virtual terminals. Explanation of virtual console/terminals is out of the scope of this tute but one can look up Virtual console - Wikipedia, the free encyclopedia to get more ideas.
There are other drivers for different chipsets like
xserver-xorg-video-ati
xserver-xorg-video-nv
how good or bad they are I have no idea. Please use the Synaptic manager to search for them. Your mileage may vary.
Do a CTRL+ALT+F1 to get to the virtual console tty1. login there as u normally login to the GUI login-screen.
Things to note here, the modesetting .deb should be in the path /home/shirish or whatever name of the user is. Otherwise CD to where the .deb file resides. The dpkg -i force switch is because it conflicts with the existing driver.
[break=Post install contd 3]
Now once that is done , go back to CTRL+ALT+F7 & see Screen Resolution
System > Preferences > Resolution
You'll find you can change resolutions on the fly (if everything goes as planned)



Now that we have covered that its time to start with improving the looks of our desktop. So the first thing in this category is called Compiz.
System > Preferences > Desktop-effects

Desktop-effects to Ubuntu is what Aero is to Windows Vista. There is also the beryl - composite window manager. The difference between the two is that compiz is stable, mature while beryl is more bleeding edge. There has been announcements & talks of the merger which if it happens would be good to all concerned.



Video on youtube YouTube - Novell XGL/Compiz presentation
Actually youtube has loads of compiz videos so make sure to check it out YouTube - Broadcast Yourself.
[break=Eye candy]
In case one wants to use the more bleeding edge Beryl then one has just to do
and run beryl from the CLI . Similarly there is lot of stuff on youtube about beryl too so check it out.
So now the real beauty starts. First stop is having a beautiful Terminal shell . One of the most beautiful shells is fish .



To install it is simple. Just do
To get it working however you'll need to do little bit more work
Go to System > Administration > Users & Groups

Then click on the user & click on Properties which will throw this window, go to the Advanced Tab :-

as you can see I have changed from /usr/bin/bash to /usr/bin/fish
[break=Eye Candy contd. 2 ]
]
Now we come to two alternatives for the Menu Bar apart from the traditional bar.
The first one is Gnome-Main-Menu
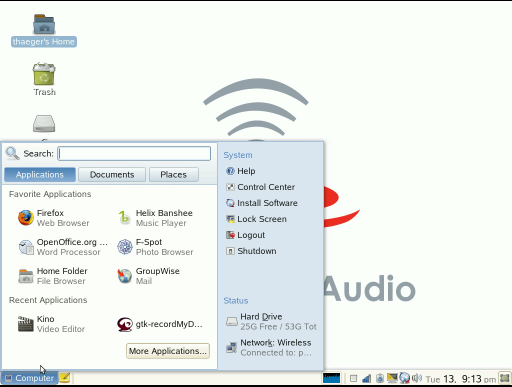
There is also a video ftp://ftpopenaudio.novell.com/pub/SLED10-SP1-beta-3-Main-Menu-preview.ogg to see the whole thing in action.
To install one has to do the simple magic trick
The other one goes by the name Gimmie

There is also an animation of the same http://www.beatniksoftware.com/gimmie/img/gimmie-applet-anim.gif
Again installation means
The next thing on the agenda is music players. But before we can hear music i.e. mp3 we would need a special package called w32codecs . So give a search on google for 'w32codecs debian' . Download the latest .deb package & do :-
After that is installed, there is a wide selection of music players but which one has particularly caught my attention is exaile.

The install as always is simple
The neat thing about this one is CTRL+ATL+M make it mini-mode which makes it very slim . Also one can listen to web radios etc.

[break= Eye Candy contd. 3 ]
Although there are hundreds more, there are something like 20k packages but just couple of packages
Tracker :- a desktop search system to index files on the system . Some screenshots first



as always to install
To start indexing the system, just do
you'll see the system indexing. It takes less resources in time, memory etc. than beagle.
The last thing on the block are the .torrent applications . The stable one so far is ktorrent


as always installing is a 2 minute process
The upcoming challenger is however more interesting by the name of deluge.



This one is a work in progress. So the installation is little bit different. Head to
Index of /ubuntu/feisty
there download the .deb for your architecture. Then do :-
One can just type the first few words & press tab. The CLI has tab auto-completion features.
Now for most of this stuff your universe & multiverse repositories must be open as told before.
That's all for now, Adios.
Sorry that it took so much time. Apart from the summer-heat which makes me lazy & lot of things I've been trying to fix/break in ubuntu has been taking its toll.
Remember that quote from 'Matrix' the red pill & the green pill or how far the rabbit hole' goes or something to that effect. But if you guys already did the install then guess there is no going back l

Ok, so the first thing to do is get network access up. Although I would have loved to talk about wireless stuff but I haven't had the chance to play with a laptop yet hence would be sticking to the Ethernet-modem/router combo
So for this one needs to access the network-admin/network manager applet.
The most simplest one to invoke the network-admin is :-
Code:
sudo network-adminCouple of other ways to do that would be
a) To either right-click on the network icon & configure it therein or
b) System > Admin > Network and one gets this screen :-

take out DHCP unless you are part of a network . Now use eth0 if you have remembered to keep the net connection alive during install as it will take the 1st working Ethernet connection it finds as eth0 which is kinda cool.
So click on properties & uncheck roaming mode there , this is used for wireless stuff I guess.
Then in configuration :- a static or DHCP address.
Choose static if using BSNL broadband or some ADSL service like that for (SOHO) :-
then give details of IP Address, Subnet Mask & Gateway. All this info. can be found out in windows xp by going to the command prompt there
Start > RUN or alt+F2 and type "cmd" there (without the quotes)
therein give
Code:
ipconfig /allwhich will give you the details which need to be entered therein.
in the General TAB it can be ubuntu or anything else while in the DNS tab give the nameservers provided by BSNL or any other DNS servers which one uses.
This is the most simplest way of doing things, I am assuming one thing here, that all the details of your connection meaning, username & password & other things are kept in the router/modem or router+modem in which case this applies. However if you use bridge mode wherein one uses a dialer to dial onto the Internet you would have to install the ppoeconf package which is not there in the CD but is there in the DVD so for the moment you have to chose method no. 1. which means changing things in the modem for till one can download the package. If one has the DVD then its just the matter of doing
Code:
sudo pppoeconfncurses based GUI

after which it will automatically load the existing ethernet connection & ask for your username & password.
To test if things have gone well or not there are beautiful bunch of tools called network tools

Access them at System > Admin > Network Tools & use ping to find your ping times. In case if the ping times are super slow then do :-
Code:
1. gksudo gedit /etc/modprobe.d/blacklist
2. Add this line: blacklist ipv6Similarly go to firefox & in Address write about:config & type ipv6 & toggle the
network.dns.disableIPv6 to true.
Restart the computer
This time do :-
Code:
ip a | grep inet6if there is no output that means ipv6 is disabled. These steps are necessary as atleast BSNL has not switched over to ipv6. Most of the European countries are either in the process of shifting over to ipv6 or are already there.
IITC
[break= Post install contd. 2]
Then see to it the software sources are proper as shown below :-
URL=http://img145.imageshack.us/my.php?image=propertiesry9.png]

Make sure that everything is as is shown in the screenshot above. Then use update manager to update everything,
System > Admin > Update Manager

The update manager would take some time to complete. There are also ways one can update making one comp. an update server & pushing the updates to all the other comps. but that's outside the scope of this tute.
Now search for the alternative drivers like xserver-xorg-video-intel for intel-based chipsets which has modesetting (resolutions on the fly) :-

As can be seen above, the package is installed which is denoted by the green symbol. But this will not be the case hence one has to do it the following way
First one has to go to one of the virtual terminals. Almost all linux distros. have this option of virtual terminals. Explanation of virtual console/terminals is out of the scope of this tute but one can look up Virtual console - Wikipedia, the free encyclopedia to get more ideas.
Code:
wget [url]http://packages.ubuntu.com/feisty/x11/xserver-xorg-video-i810-modesetting[/url]There are other drivers for different chipsets like
xserver-xorg-video-ati
xserver-xorg-video-nv
how good or bad they are I have no idea. Please use the Synaptic manager to search for them. Your mileage may vary.
Do a CTRL+ALT+F1 to get to the virtual console tty1. login there as u normally login to the GUI login-screen.
Code:
sudo /etc/init.d/gdm stop
dpkg -i --force-conflicts xserver-xorg-video-intel_1.9.93-1ubuntu1_i386
sudo /etc/init.d/gdm restartThings to note here, the modesetting .deb should be in the path /home/shirish or whatever name of the user is. Otherwise CD to where the .deb file resides. The dpkg -i force switch is because it conflicts with the existing driver.
[break=Post install contd 3]
Now once that is done , go back to CTRL+ALT+F7 & see Screen Resolution
System > Preferences > Resolution
You'll find you can change resolutions on the fly (if everything goes as planned)



Now that we have covered that its time to start with improving the looks of our desktop. So the first thing in this category is called Compiz.
System > Preferences > Desktop-effects

Desktop-effects to Ubuntu is what Aero is to Windows Vista. There is also the beryl - composite window manager. The difference between the two is that compiz is stable, mature while beryl is more bleeding edge. There has been announcements & talks of the merger which if it happens would be good to all concerned.



Video on youtube YouTube - Novell XGL/Compiz presentation
Actually youtube has loads of compiz videos so make sure to check it out YouTube - Broadcast Yourself.
[break=Eye candy]
In case one wants to use the more bleeding edge Beryl then one has just to do
Code:
sudo aptitude install beryland run beryl from the CLI . Similarly there is lot of stuff on youtube about beryl too so check it out.
So now the real beauty starts. First stop is having a beautiful Terminal shell . One of the most beautiful shells is fish .



To install it is simple. Just do
Code:
sudo aptitude install fishTo get it working however you'll need to do little bit more work
Go to System > Administration > Users & Groups

Then click on the user & click on Properties which will throw this window, go to the Advanced Tab :-

as you can see I have changed from /usr/bin/bash to /usr/bin/fish
[break=Eye Candy contd. 2
 ]
]Now we come to two alternatives for the Menu Bar apart from the traditional bar.
The first one is Gnome-Main-Menu
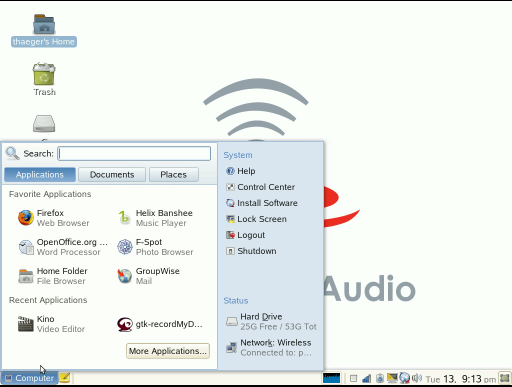
There is also a video ftp://ftpopenaudio.novell.com/pub/SLED10-SP1-beta-3-Main-Menu-preview.ogg to see the whole thing in action.
To install one has to do the simple magic trick
Code:
sudo aptitude install gnome-main-menuThe other one goes by the name Gimmie

There is also an animation of the same http://www.beatniksoftware.com/gimmie/img/gimmie-applet-anim.gif
Again installation means
Code:
sudo aptitude install gimmieThe next thing on the agenda is music players. But before we can hear music i.e. mp3 we would need a special package called w32codecs . So give a search on google for 'w32codecs debian' . Download the latest .deb package & do :-
Code:
sudo dpkg -i w32codecs_yearmonth.debAfter that is installed, there is a wide selection of music players but which one has particularly caught my attention is exaile.

The install as always is simple
Code:
sudo aptitude install exaileThe neat thing about this one is CTRL+ATL+M make it mini-mode which makes it very slim . Also one can listen to web radios etc.

[break= Eye Candy contd. 3 ]
Although there are hundreds more, there are something like 20k packages but just couple of packages
Tracker :- a desktop search system to index files on the system . Some screenshots first
as always to install
Code:
sudo aptitude install trackerTo start indexing the system, just do
Code:
trackered &you'll see the system indexing. It takes less resources in time, memory etc. than beagle.
The last thing on the block are the .torrent applications . The stable one so far is ktorrent


as always installing is a 2 minute process
Code:
sudo aptitude install ktorrentThe upcoming challenger is however more interesting by the name of deluge.



This one is a work in progress. So the installation is little bit different. Head to
Index of /ubuntu/feisty
there download the .deb for your architecture. Then do :-
Code:
sudo dpkg -i deluge-torrent_0.5.0-2zachtib1_i386.deb.debNow for most of this stuff your universe & multiverse repositories must be open as told before.
That's all for now, Adios.


