nRiTeCh
Level N
I use dual monitor setup for my main rig.
I also have a secondary rig which I power on occasionally. But sometimes it runs into problems and looses network (no rdp mstsc) and I have to attach my secondary monitor for troubleshooting.
But during that time when I use my main rig on a single monitor my already opened applications on secondary monitor (which is now attached to secondary rig) cannot be operated or moved to my single/primary monitor.
**I dont want mess-up with display settings detecting and messing all desktop icons/settings etc. By re-identifying and detect method as it will mess up everything.
I will be disconnecting the secondary monitor only for temporary purpose...few minutes or so.
What I need is a tool/utility which will add some sort of right-click options to the opened applications taskbar like how we have pin-taskbar, close window etc.
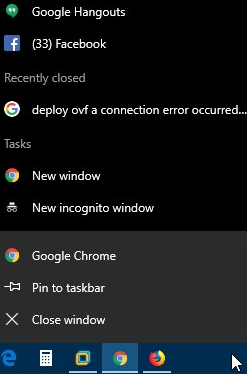
It will be very helpful for many users but unable to find any concrete ones.
I also have a secondary rig which I power on occasionally. But sometimes it runs into problems and looses network (no rdp mstsc) and I have to attach my secondary monitor for troubleshooting.
But during that time when I use my main rig on a single monitor my already opened applications on secondary monitor (which is now attached to secondary rig) cannot be operated or moved to my single/primary monitor.
**I dont want mess-up with display settings detecting and messing all desktop icons/settings etc. By re-identifying and detect method as it will mess up everything.
I will be disconnecting the secondary monitor only for temporary purpose...few minutes or so.
What I need is a tool/utility which will add some sort of right-click options to the opened applications taskbar like how we have pin-taskbar, close window etc.
It will be very helpful for many users but unable to find any concrete ones.
