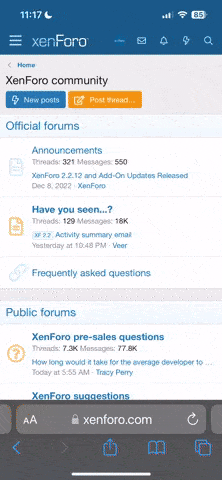nRiTeCh
Skilled
Outlook 365-
Today I created outlook rule mistakenly.
Instead of selecting a folder I selected the mailbox name (mailparse@gsgtelco.com) itself and now the moved emails are nowhere to be found in the inbox or in any folders.
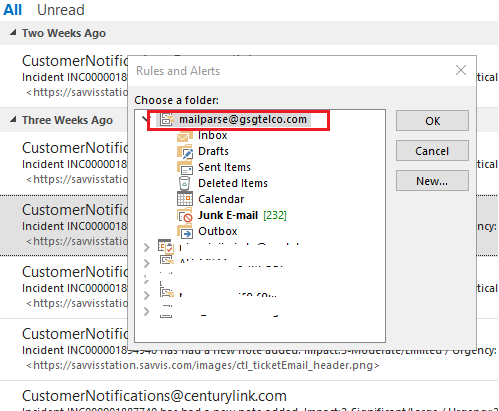
Now any incoming email from that sender (whom I applied this rule) is not shown in my inbox or any folder.
However, if I search it manually it is found in the search list.
For this again I recreated a rule to move all emails from that sender to Inbox but only the last email gets moved and the previous emails are Hidden somewhere which can only be accessed via Search.
I deleted all rules as well but no luck.
Just want to know, when we select our mailbox name/root, then where does the email get moved exactly? Shouldn't they be moved into Inbox??
This issue has made many people in our support group go mad!!
Today I created outlook rule mistakenly.
Instead of selecting a folder I selected the mailbox name (mailparse@gsgtelco.com) itself and now the moved emails are nowhere to be found in the inbox or in any folders.
Now any incoming email from that sender (whom I applied this rule) is not shown in my inbox or any folder.
However, if I search it manually it is found in the search list.
For this again I recreated a rule to move all emails from that sender to Inbox but only the last email gets moved and the previous emails are Hidden somewhere which can only be accessed via Search.
I deleted all rules as well but no luck.
Just want to know, when we select our mailbox name/root, then where does the email get moved exactly? Shouldn't they be moved into Inbox??
This issue has made many people in our support group go mad!!
Last edited: