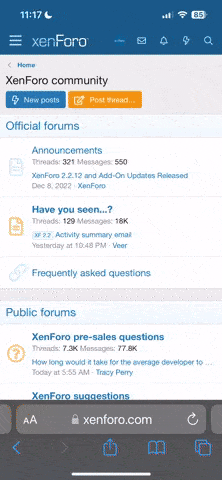This tutorial will lead you through the process of creating an effect similar to the sample below. This tutorial assumes you have at least a basic working knowledge of photoshop. While many of the techniques are pretty advanced, a beginner should be able to follow along by duplicating the steps shown, and then be able to apply them to other images.
I preface this by saying there are a million ways to do anything in photoshop. There may be shorter ways of accomplishing the same thing, but anyone that has worked in production will understand that it is important to setup your file for later editing. The more control you can have over each aspect of your image, the more detailed you can make it. If your production manager needs to make changes, then you will not want to start all over again. These methods are designed to be able to go back and tweak your image until you are satisfied.
If you try this tutorial, please post your results for others to see, and by all means ask questions
Links to sample files
The sample to recreate

The file we will be using

My Final Image

So lets begin...........

1. We need to unlock the layer 1st - Hold down the Alt key, and double click on padlock (figure 1)
2. Make a new group and include "Layer 0" - click and drag layer onto folder icon (figure 2)
3. Create a "Hue/Saturation" adjustment layer - Click on Blk/Wht icon (figure 3 above) and select a "Hue/Saturation" adjustment layer.
Select Colorize, move Hue slider until you get red, and bump up the saturation to approximate image below, and click on ok.


5. Next we are going to erase the parts of the reds we don't want. (here I am choosing to paint in the mask, this will allow for later editing) Select the paint brush tool and change the brush color to black and make sure you have a medium soft edge, then select the MASK on the Hue Saturation adjustment layer, and and start painting black to remove opacity from the "Hue/Saturation" mask until you have isolated the lips as below. (don't forget to paint the inside of the mouth)



6.Duplicate the "Hue/Saturation" layer mask onto layer below - Hold down the alt key and drag "Hue/Saturation" mask onto the image/layer below.

and you should now have a nice set of red lips as below

7. Then add "Level" adjustment layer to darken lips - click on wht/blk circle at bottom of pallette and select "Levels" and tweak until satisfied with lips.
8. Make a new group and duplicate the image again and delete layer mask by dragging to garbage can at the bottom of layers pallet. Like below

You should now have something similar to below.

9. Select "Group 1" and change blending mode from "Pass Through' to "Normal"
(this stops the adjustment layers from effecting all layers below adjustment layer, and confines it to ONLY the layers within the group it is located in.)
10. Now select "Group 2" and create another "Hue Saturation" Layer adjustment above the image layer. Take the saturation slider all the way over to the left to remove all color as below.

11. Select Hue Saturation mask and again select paintbrush tool and use black to paint the inside of the mouth on the mask to bring the color back (no effect or transparency) Leave the teeth black and white, only paint the inside of the mouth. See below.

You should then see something like below.

12. now we will isolate the inside of the mouth on it's own layer (with re-editing capability)
In "Group 2" - Hold down the Alt key and select the mask on the Hue/Saturation layer and drag it onto the bottom image layer.
Then select mask on image layer and press the ctrl + I - keys (this will invert the mask isolating the inside of the mouth only. You will now have something like below.

13. Select "Group 2" and change blending mode from "Pass Through" to "Normal" (this stops the adjustment layers from effecting all layers below adjustment layer, and confines it to ONLY the layers within the group it is located in.)
14. Make a new group - duplicate the image into new "Group 3" and desaturate layer by selecting Image-Adjustments-Desaturate - from the drop down menu's at the top of the program.
15. Add a "Levels" adjustment layer and tweak until you are satisfied.
(Don't worry of it still look a little rough, we are still going to clean it up a bit more by painting the Levels adjustment layer mask.)
See below

You should be something like below.

Now we are going to paint back in some detail and do some softening and clean up
Create a new group - "Group 4" and place it at the top and change blending mode from "Pass Through' to "Normal" (this stops the adjustment layers from effecting all layers below adjustment layer, and confines it to ONLY the layers within the group it is located in.) Collapse Groups 1 & 2 for more workspace room, we don't need them at the moment.
16. Add another image layer and desaturate layer by selecting Image-Adjustments-Desaturate - from the drop down menu's at the top of the program.
17. Add a "Levels" adjustment layer as below

...and tweak until you get a nice mix of details like below

18. select "Group 4" and add a mask to "Group 4" (by selecting group 4 and clicking on grey square icon with circle, next to black and white adjustment layer icon), select mask and press Ctrl+I to invert from white to black......as below

it will look the same as step 15. See below

19. Now with a white paint brush, paint the mask to reveal softer area's and more detail to help make a cleaner looking image see changes below.

Ok the main part of the image is done, lets add some background and I'll let you tweak on your own from there. Don't forget, you can go back and re-paint any of these masks with black or white to add or subtract more detail or color etc..... and you can tweak any of the layer adjustments by double clicking on effect icon on adjustment layer....
To create a background of some dark clouds.
To do this we need to make our own mask without painting it in, so that we can isolate the background.
Collapse all groups, and create a new one (Group 5) on top. Check below
20. Add another image layer into Group 5 and press Ctrl+U to bring up the Hue/Saturation properties and slide the saturation layer over to the left until the background blue is really vivid. See below


21. Now click on Select-Color Range from the drop down menu, you should have some thing like this


Now go ahead and select ok when you have the image with the best mix of whites and blacks you can obtain(remember, we are most interested in getting the background area here)
Now click on Select-Modify-Expand and make it 2 pixels.
22. Leaving the area selected - go to the channels pallet, and click on the new mask icon at the bottom of the pallet (it looks just like the new mask icon in the layers pallet-see below for details)

When you are finished you will have a black and white image like the one in image in step 21 above.
Now we have to clean it up a bit
bring up the levels Ctrl+L and get some contrast, and you will see all the area's that are messy that we need to clean up ... see below

paint out the messy areas in white first, then press Ctrl+I to invert it and clean up some more, then press Ctrl+I to change it back, see below

23. Now lets go back to the layers pallet and add in a background image (clouds) into "Group 5" see below


Go back to the channels pallet, select the "Alpha 1" layer and click on the little circle icon to the far left of the mask icon as above in 22.
This should make a selection around the image, while still selected, go back to the Layers Pallet and select the background image and then click on the new mask icon... as below


Ok I am going to leave you here, I would suggest going back and tweaking this image until you are happy with it and adding some more effects if you want to. As you can see from my final image, I have done some additional work myself.
I preface this by saying there are a million ways to do anything in photoshop. There may be shorter ways of accomplishing the same thing, but anyone that has worked in production will understand that it is important to setup your file for later editing. The more control you can have over each aspect of your image, the more detailed you can make it. If your production manager needs to make changes, then you will not want to start all over again. These methods are designed to be able to go back and tweak your image until you are satisfied.
If you try this tutorial, please post your results for others to see, and by all means ask questions
Links to sample files
The sample to recreate

The file we will be using

My Final Image

So lets begin...........

1. We need to unlock the layer 1st - Hold down the Alt key, and double click on padlock (figure 1)
2. Make a new group and include "Layer 0" - click and drag layer onto folder icon (figure 2)
3. Create a "Hue/Saturation" adjustment layer - Click on Blk/Wht icon (figure 3 above) and select a "Hue/Saturation" adjustment layer.
Select Colorize, move Hue slider until you get red, and bump up the saturation to approximate image below, and click on ok.


5. Next we are going to erase the parts of the reds we don't want. (here I am choosing to paint in the mask, this will allow for later editing) Select the paint brush tool and change the brush color to black and make sure you have a medium soft edge, then select the MASK on the Hue Saturation adjustment layer, and and start painting black to remove opacity from the "Hue/Saturation" mask until you have isolated the lips as below. (don't forget to paint the inside of the mouth)



6.Duplicate the "Hue/Saturation" layer mask onto layer below - Hold down the alt key and drag "Hue/Saturation" mask onto the image/layer below.

and you should now have a nice set of red lips as below

7. Then add "Level" adjustment layer to darken lips - click on wht/blk circle at bottom of pallette and select "Levels" and tweak until satisfied with lips.
8. Make a new group and duplicate the image again and delete layer mask by dragging to garbage can at the bottom of layers pallet. Like below

You should now have something similar to below.

9. Select "Group 1" and change blending mode from "Pass Through' to "Normal"
(this stops the adjustment layers from effecting all layers below adjustment layer, and confines it to ONLY the layers within the group it is located in.)
10. Now select "Group 2" and create another "Hue Saturation" Layer adjustment above the image layer. Take the saturation slider all the way over to the left to remove all color as below.

11. Select Hue Saturation mask and again select paintbrush tool and use black to paint the inside of the mouth on the mask to bring the color back (no effect or transparency) Leave the teeth black and white, only paint the inside of the mouth. See below.

You should then see something like below.

12. now we will isolate the inside of the mouth on it's own layer (with re-editing capability)
In "Group 2" - Hold down the Alt key and select the mask on the Hue/Saturation layer and drag it onto the bottom image layer.
Then select mask on image layer and press the ctrl + I - keys (this will invert the mask isolating the inside of the mouth only. You will now have something like below.

13. Select "Group 2" and change blending mode from "Pass Through" to "Normal" (this stops the adjustment layers from effecting all layers below adjustment layer, and confines it to ONLY the layers within the group it is located in.)
14. Make a new group - duplicate the image into new "Group 3" and desaturate layer by selecting Image-Adjustments-Desaturate - from the drop down menu's at the top of the program.
15. Add a "Levels" adjustment layer and tweak until you are satisfied.
(Don't worry of it still look a little rough, we are still going to clean it up a bit more by painting the Levels adjustment layer mask.)
See below

You should be something like below.

Now we are going to paint back in some detail and do some softening and clean up
Create a new group - "Group 4" and place it at the top and change blending mode from "Pass Through' to "Normal" (this stops the adjustment layers from effecting all layers below adjustment layer, and confines it to ONLY the layers within the group it is located in.) Collapse Groups 1 & 2 for more workspace room, we don't need them at the moment.
16. Add another image layer and desaturate layer by selecting Image-Adjustments-Desaturate - from the drop down menu's at the top of the program.
17. Add a "Levels" adjustment layer as below

...and tweak until you get a nice mix of details like below

18. select "Group 4" and add a mask to "Group 4" (by selecting group 4 and clicking on grey square icon with circle, next to black and white adjustment layer icon), select mask and press Ctrl+I to invert from white to black......as below

it will look the same as step 15. See below

19. Now with a white paint brush, paint the mask to reveal softer area's and more detail to help make a cleaner looking image see changes below.

Ok the main part of the image is done, lets add some background and I'll let you tweak on your own from there. Don't forget, you can go back and re-paint any of these masks with black or white to add or subtract more detail or color etc..... and you can tweak any of the layer adjustments by double clicking on effect icon on adjustment layer....
To create a background of some dark clouds.
To do this we need to make our own mask without painting it in, so that we can isolate the background.
Collapse all groups, and create a new one (Group 5) on top. Check below
20. Add another image layer into Group 5 and press Ctrl+U to bring up the Hue/Saturation properties and slide the saturation layer over to the left until the background blue is really vivid. See below


21. Now click on Select-Color Range from the drop down menu, you should have some thing like this


Now go ahead and select ok when you have the image with the best mix of whites and blacks you can obtain(remember, we are most interested in getting the background area here)
Now click on Select-Modify-Expand and make it 2 pixels.
22. Leaving the area selected - go to the channels pallet, and click on the new mask icon at the bottom of the pallet (it looks just like the new mask icon in the layers pallet-see below for details)

When you are finished you will have a black and white image like the one in image in step 21 above.
Now we have to clean it up a bit
bring up the levels Ctrl+L and get some contrast, and you will see all the area's that are messy that we need to clean up ... see below

paint out the messy areas in white first, then press Ctrl+I to invert it and clean up some more, then press Ctrl+I to change it back, see below

23. Now lets go back to the layers pallet and add in a background image (clouds) into "Group 5" see below


Go back to the channels pallet, select the "Alpha 1" layer and click on the little circle icon to the far left of the mask icon as above in 22.
This should make a selection around the image, while still selected, go back to the Layers Pallet and select the background image and then click on the new mask icon... as below


Ok I am going to leave you here, I would suggest going back and tweaking this image until you are happy with it and adding some more effects if you want to. As you can see from my final image, I have done some additional work myself.