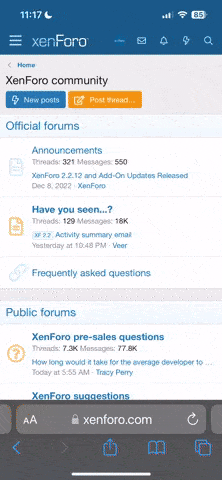thogaibalu
Disciple
Hi all,
I recently upgraded my team mate's Acer laptop to Win7 64-bit and the first hurdle was internet connectivity. He had a TATA Photon+ connection through Huawei EC1260 EVDO USB Data card earlier working on Vista, but it would not get detected as a modem on Windows 7.
On the first look, there are literally no upgrade instructions / manuals on the Photon site / Huawei site / net to make it work with Win7 (Except for a patch download file on TATA site). As usual Tata Indicom store / CC were hopeless. After doing some research online, trial and errors and reading forums, I finally made it work on Win7 today. So posting here so that anybody facing same situation, on TE or off TE could use it.
Long story short, here is the actual upgrade method:
The Huawei data card update has two parts:
Tata Photon site has a EC1260 Windows 7 upgrade patch listed in "Download Dialer" section of their site.
The ZIP file when unzipped has two folder with one file each - Dashboard update & firmware update.
P.s.: I've not personally tested this method, but I've given it out based on some assumptions and confirmations from the longer method I followed.
Now the actual long story:
Since Dashboard is some new terminology, I and many noobs like me prefer to install the Firmware upgrade first. (Found lot of such cases "Data card not working after Windows 7 patch" on many forums including official Photon forum )
)
The Dashboard update actually contains the drivers to the updated firmware and is a prerequisite for the firmware update! This is not mentioned anywhere / no instructions are given along with the patch download. :crash:
So, if the firmware update is done before the dashboard update, the data card seems bricked. It doesn't detect as a modem on Windows XP/Vista/7 - nothing. The TATA Indicom store also wont help but put the blame on us saying we flashed some corrupt firmware from the net! (But somehow my friend talked them into getting a replacement card, but would take very long time since "no availability" )
)
 Huawei EC1260 on Reliance Netconnect might also need similar update steps.
Huawei EC1260 on Reliance Netconnect might also need similar update steps.
Cheers,
Bala
I recently upgraded my team mate's Acer laptop to Win7 64-bit and the first hurdle was internet connectivity. He had a TATA Photon+ connection through Huawei EC1260 EVDO USB Data card earlier working on Vista, but it would not get detected as a modem on Windows 7.
On the first look, there are literally no upgrade instructions / manuals on the Photon site / Huawei site / net to make it work with Win7 (Except for a patch download file on TATA site). As usual Tata Indicom store / CC were hopeless. After doing some research online, trial and errors and reading forums, I finally made it work on Win7 today. So posting here so that anybody facing same situation, on TE or off TE could use it.
Long story short, here is the actual upgrade method:
The Huawei data card update has two parts:
- Dashboard - Software (The modem drivers, dialer, etc)
- Firmware - The internal data card binary
Tata Photon site has a EC1260 Windows 7 upgrade patch listed in "Download Dialer" section of their site.
The ZIP file when unzipped has two folder with one file each - Dashboard update & firmware update.
- Connect the EC1260 on WinXP / Vista PC and install modem drivers, so that it is recognized as MODEM.
- Update the Dashboard first (IMPORTANT!, if like me you accidentally updated the firmware first. skip to the longer story.)
- Update the Firmware after the Dashboard update is complete.
- Disconnect and connect to your Win7 PC, it would work like it normally works in Windows XP.
P.s.: I've not personally tested this method, but I've given it out based on some assumptions and confirmations from the longer method I followed.
Now the actual long story:
Since Dashboard is some new terminology, I and many noobs like me prefer to install the Firmware upgrade first. (Found lot of such cases "Data card not working after Windows 7 patch" on many forums including official Photon forum
The Dashboard update actually contains the drivers to the updated firmware and is a prerequisite for the firmware update! This is not mentioned anywhere / no instructions are given along with the patch download. :crash:
So, if the firmware update is done before the dashboard update, the data card seems bricked. It doesn't detect as a modem on Windows XP/Vista/7 - nothing. The TATA Indicom store also wont help but put the blame on us saying we flashed some corrupt firmware from the net! (But somehow my friend talked them into getting a replacement card, but would take very long time since "no availability"
- Huawei actually has put the PC copy of the Dashboard (only drivers) available for download from their forums: Huawei Technical Forum: The Driver for Huawei data card ...
- Download the files:
- Windows Driver for(3.09.00.00).zip (1.9 MB)
- Install driver manually on Win 7 OS.doc (376.5 K)
- Windows Driver for(3.09.00.00).zip (1.9 MB)
- Follow the instructions in the doc file to install Windows 7 Drivers without connecting the Data Card.
- Now, the seemingly bricked data card would get detected on Windows 7 once connected and you can update the Dashboard using the update downloaded from TATA site.
- Remove and reconnect the Data card, the updated Dashboard would get installed with the Dialer, now you can connect to EVDO and enjoy!

Cheers,
Bala