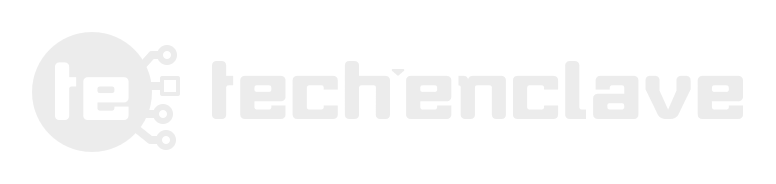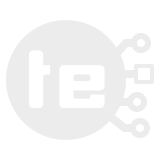Tutorial : Create Glassy Buttons with Gimp
After seeing few glassy logo box and buttons. I thought of making the same using Gimp.. I searched for Tutorials for Gimp ,but all in vain.. while users from PS can find a bunch of 'em. Actually it was PS tutorial from where I got the idea of creating Glassy Logo Box..
In this Tutorial we will learn to create glassy logo box.. These looks like a professional creation but the method used is very simple

In this tutorial we will focus to create output like this...:-
Step 1 : - Download this background or search for a darker shade ....

Open the background using Gimp and click on Rectangle Selection Tool .. Set these settings for Rectangle Selection Tool..
Step 3 : Create a medium rectangle by dragging the mouse in the background...
Step 4 : Create a new layer and name it
“Original Rectangleâ€. Considering that rectangle is still in selection .Fill it with White colour..
Step 5 : Set the
opacity of the New Layer to
8..It will look diminished..Thats it , you can now see the glassy look..
Step 6 : Now duplicate Using the Eraser tool erase the white colour of Duplicate layer and set the Opacity of Duplicate layer to 100.
Step 7 : Select the Eraser Tool and set the settings to the following..
Step 8 : Using the Eraser tool erase the white colour of Duplicate layer as shown : --
Step 9 : Do not erase all the white colour of the duplicate layer.. The output should look like this : -
Step 10 : Now duplicate the layer and select the Flip Tool from the Gimp Menu or press SHIFT + F.. Flip the 2'nd duplicated layer by holding CTRL button .. This will flip the 2'nd duplicated layer upside down...
Step 11 : Now move the flipped layer to the upper part using the Move Tool or Press 'M' . The output should look like this : - -
Step 12 : - Now we should add a white border to the bottom.. Create a new layer, select the Rectangle Selection Tool , create a small rectangle at the bottom and fill it with white colour.
Step 13 : Select the Eraser tool and set the radius to
3.. Erase the Border at the bottom as shown : -
Step 14: Duplicate the layer and move it to the Upper Part.. The output should be like this : -
Step 15 : Add the Text or Logo with your favorite font, size and colour..
Step 16 : Again duplicate the “Original Rectangle†layer and change the text colour to black for better visibility ...
Step 17 : Select the Ellipse Selection Tool and draw an ellipse as shown : -
Step 18 : Press
Delete and deselect all the by pressing
CTRL+SHIFT+A ..
Now set the
opacity of this layer to
10.
We are done .. Just change the Font colour if you want .. That's it we have created a cool looking glassy box with GIMP..

Hope this tutorial helps you ..

Download the .xcf file for reference : Glassy Button.zip
Keep the comments and suggestions coming

Regards Ds