This is a copy of the tutorial published on my website on

This work is licensed under a Creative Commons Attribution-Noncommercial-Share Alike 2.5 India License
So you have got your Ubuntu up and running. What next? Well there are loads of things you could do, depending on your priorities. Now I'll tell you what I am not going to do. I am not going to go about this in the conventional "textbook" manner, labelling all the parts of the Ubuntu desktop and cramming you with so much information that you decide enough is enough and delete your Ubuntu install. It's going to be more of need based, learn by example.
Edit: Thank you all for your positive feedback. Just to point out that more pages will be added to this thread as time goes by, hopefully one every two weeks time permitting, so do check back.
[BREAK=Upgrade multimedia capability, fix system fonts]
The first thing I'd suggest you do is fix your font and upgrade your multimedia capability. Reading with the default fonts in Ubuntu can be quite uncomfortable. I use the liberation fonts which are the metric equivalents of Times New Roman. Along with this, we can also extend the multimedia capabilitites of your Ubuntu which does not have an "out of the box" capability to play restricted formats such as mp3 and DivX (yes, you, with the 500 GB of mp3 who is reading this right now, in case you did not know, mp3 is a restricted format ).
).
Open the Firefox webbrowser by clicking (in ALL my tutorials when I say click, I mean single click unless specified otherwise) on it's icon in the toolbar at the top of your Desktop as shown in the picture below.

In the address bar, type medibuntu.org and press ENTER
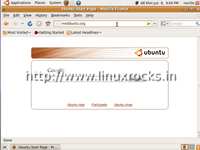
In the medibuntu page click on Repository HowTo
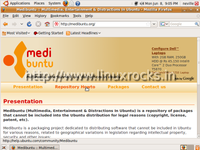
Scroll down till you reach "Ubuntu 9.04 "Jaunty Jackalope":". Highlight the line in the textbox under that as shown, right click on that and click copy.
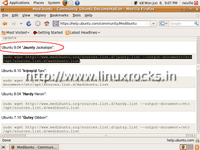
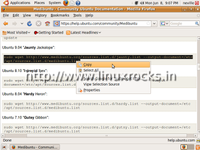
In the toolbar above, click on Applications, point to Accessories, and then click on Terminal.
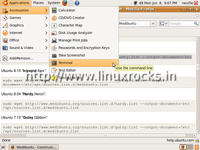
Now what opens is called a terminal, and you can see what is known as a shell prompt.
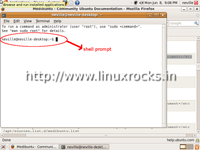
We now have to paste what we copied earlier. There are two ways of doing this, one, simply right click at the prompt and select paste, two press the Shift and Insert keyson your keyboard. Either of these will paste the text residing on your clipboard.
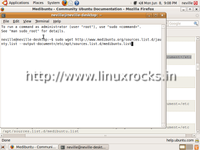
And press ENTER; you'll be prompted for your password. As you key in your password you will not see asterisk marks (****) as you do in windows, so key in your password carefully, and press ENTER.
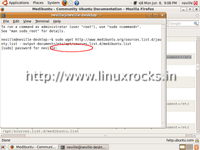
The repository will get added to your Ubuntu.
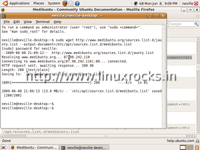
We now have to add the GPG key and update apt (the package manager for Ubuntu, think of it as a powerful add/remove programs feature that keeps a track of what's installed and what's available, down to the version numbers). Go to the open Firefox window, scroll down till you get "Then, add the GPG Key:", and highlight and copy the text from the box below that.
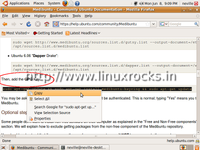
Paste it into the terminal as explained above
and press ENTER.
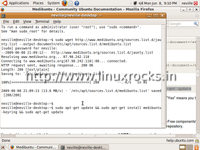 ]
]
First apt is updated, followed by downloading of the medibuntu keyring, press y when prompted and press ENTER, the processing continues with adding of the keyring and another update of apt.
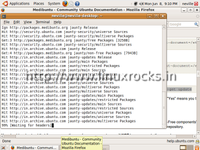
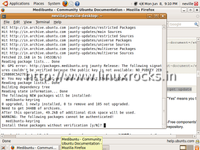
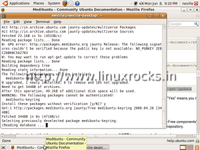
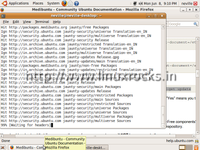
At the end of the above activity you will get a shell prompt. At any time, the update manager may pop up. Click close to close it, or if you choose to run it, click install updates after all the above is completed.
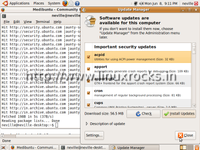
If you clicked Install Updates, wait for it to finish before you proceed. Then, in the toolbar above, click System, point to Administration, and click on Synaptic Package Manager.
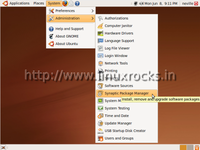
Key in your root password and press ENTER.
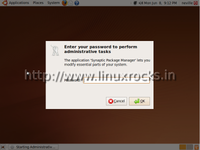
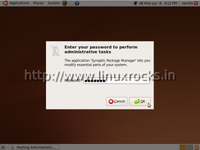
Once synaptic opens, you will see it rebuilding the search index, and this message changes to quick search as shown below
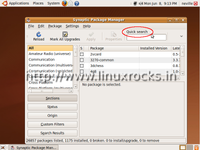
Type the name of the package you are looking for. In this example, I've taken mplayer. As you type in the word, you will see synaptic narrowing down the selection for you. Usually what you are looking for will be right at or near the top of the filtered list. In this example, you can see that mplayer is fourth in the list.

Click on the checkbox against mplayer and select mark for installation.

You will be prompted, "Mark additional changes required". Click Mark.

Repeat the above steps for every piece of software. I recommend that you install all the software listed below:
ttf-liberation - Liberation fonts
htop - an extension of top for viewing system processes
kchmviewer - a CHM viewer
mplayer - a multimedia player
mozilla-mplayer plugin - Mplayer plugin for firefox
audacious - a winamp look-alike
k3b - burn baby burn, CD/DVD burning
libk3b2-extracodecs - extra codecs for K3b
normalize-audio - needed for K3b
sox - needed for K3b
vcdimager - needed for K3b
devede - DVD authoring
audacity - sound file editor
avidemux - A demuxer, similar to VirtualDub
ffmpeg - CLI video encoder
ffmpegthumbnailer - make thumbnails of your movies like in Media Player Classic of Klite
transcode - CLI video encoder
ntfs-config - Easy configuration to mount and write to internal/external ntfs drives
vlc - multimedia player
libdvdcss2 - dvd decryptor
w32codecs - required for Mplayer and Kaffeine
wine - a Windows emulator
ubuntu-restricted-extras
When you finish marking all the software click Apply in the toolbar above.
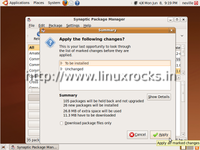
The packages begin to download, and after the download is complete installation begins automatically.
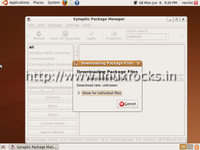

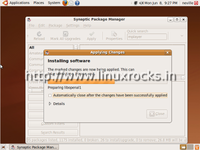
Click Close, note that the checkbox of the installed software has turned green. Close the Synaptic window. You will find your installed software in the applications menu.
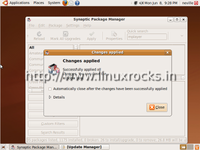

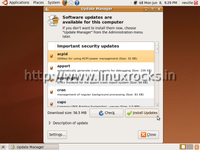
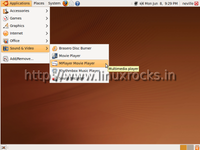
Now to fix your font. Click on System, point to preferences->click on Appearance. In the dialog box that opens click on fonts tab.
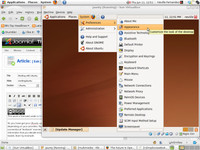
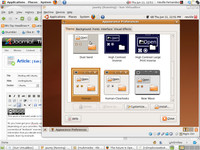
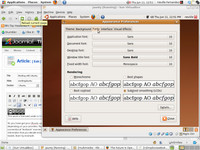
Click on Liberation Sans against the Application font: and you'll get this dialog box. Make the settings as shown for each system font. Click close when you're done
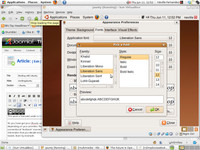
 [BREAK=Install Adobe Flash Player for Firefox]
[BREAK=Install Adobe Flash Player for Firefox]
Installing flash for firefox:
Here you will learn how to install the latest flash player form adobe. This is not the official package provided by canonical. I would recommend it if oyu want a good web experience.
32 bit Ubuntu (i386)
If you are using the 32 bit version follow this tutorial. We first have to remove the old flash plugin.
Click on System -> point to Administration ->Click on Synaptic Package Manager
Search for the following flashplugin using quick search as shown below:
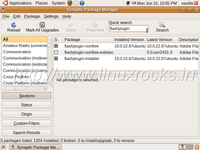
Click on the green box against flashplugin-nonfree and flashplugin-installer and click Mark for removal
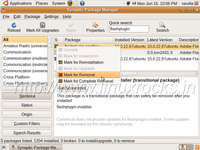
Click Download the free Flash Player now.
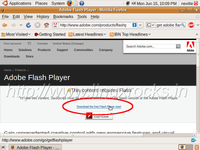
Click on the dropdown list - Select version to download... - and click on .deb for Ubuntu 8.04+
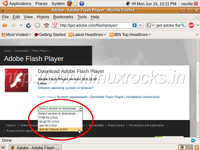
Click on Agree and Install now if you agree
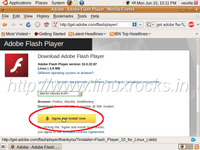
Select Save File and Click ok to save the file
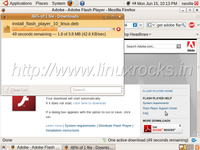
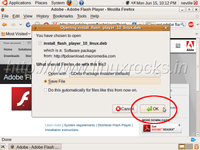
The file will be saved on your Desktop. Double click on it and click Install Package.
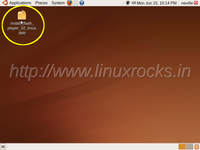
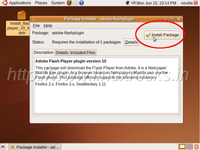
Key in your password and press ENTER, required additional packages will be downloaded.
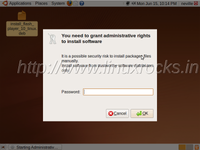
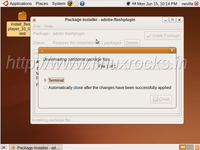
Click Close
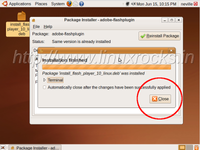
64 bit Ubuntu (amd64)
If you are using the 64 bit version follow this tutorial to install flash player alpha release.
Download this file.
It will get saved on your Desktop
Right click and select Extract here. If you want to see the author credits of the file double click on it and then click Display. I did not write this script.
Open a terminal (Applications -> Accessories -> Terminal) and type
sudo Desktop/./flash10_en.sh
and press ENTER. Key in your password and press ENTER. Flash player will be installed.
[BREAK=Firefox - Rediscover the web]
Firefox is the web browser included with Ubuntu. When you open Firefox, you are automatically taken to Ubuntu Start Page
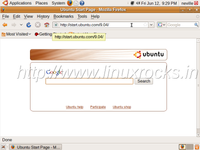
I find this quite annoying. If you feel the same, you can set the browser to open to a blank page as follows; click on Edit->Preferences
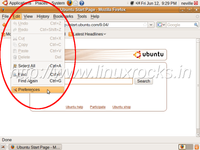
In the Main tab, under Startup, click on the dropdown list which reads show my home page
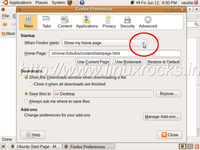
and select shown a blank page
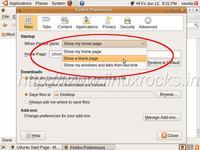
Now you will be shown a blank page any time you open Firefox. However you can still have a home page, which Firefox will go to ONLY when you click the home icon
 .
.
You can enter the desired home page address in the Home Page box. If you desire to have more than one home page, that is, if you would like more than one hoem page to open when you launch Firefox, type all the addresses in the Home Page box and separate them with | character.
For example:
Changing the browser fonts: Click on the content tab

Click on the dropdown list against default font and change it to Liberation Serif.
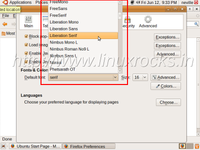
If you like, you may further click on Advanced
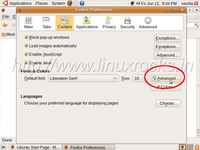
Change the fonts as shown

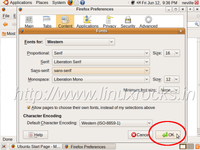
Click OK
Click on the Security tab. Note the section on passwords. Firefox by default prompts you and remembers your passwords. You can turn that off here by unchecking Remember passwords for sites, or alternatively you can set a master password to protect your saved passwords. In general, it is not advisable to save:
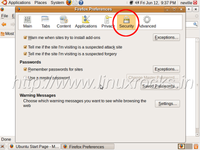
Another nice feature in Firefox is tabbed browsing. Instead of opening many windows to browse multiple sites (keyboard shortcut Ctrl and N), you can open may sites in the same window using multiple tabs (keyboard shortcut Ctrl and T). To switch between windows without the mouse we normally use the Alt and Tab keys - keeping Alt pressed down, intermittently press tab to switch windows. We can do the same for multiple tabs, only instead of the Alt key, the Ctrl ky is depressed.
If you close Firefox with multiple Tabs open, Firefox will prompt you to save or save and quit, and cancel.
If you have accidently closed the window click Cancel.
If you would like the same tabs to load when you start firefox click save and quit.
If you would like to start afresh the next time click quit.
[BREAK=Installing Add-ons]
Add-ons are little programs that add functionality to the Firefox web browser. There are a whole lot of plugins available, but be wary of installing too many as they will slow down your browser, and may make it unstable.
Click on Tools->Add-ons
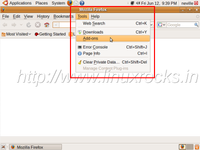
Click on Browse all Add-ons, and the Firefox Add-ons page will open
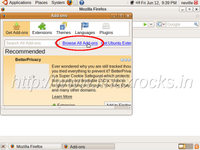
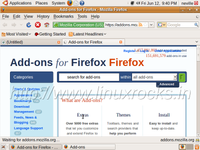
I will cover a few plugins, first starting with Xmarks.
[BREAK=Xmarks - Backup your bookmarks]
Xmarks is a great Add-on for firefox. You can sync your bookmarks (favourites) with your Xmarks account online. As Xmarks is available for Internet explorer, Safari and Firefox, it is truly cross platform in it's reach. So you need not juggle between your Windows, linux and Apple bookmarks. Just install Xmarks in each of your operating systems/PCs and have the same set of Bookmarks across all the platforms/PCs. Xmarks now comes with a password sync feature, which is protected by means of a PIN. I'd however advise caution on storing and syncing passwords as I have earlier.
Installation:
Click on Tools->Add-ons
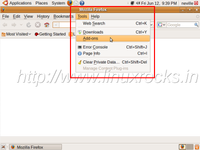
Click on Browse all Add-ons, and the Firefox Add-ons page will open
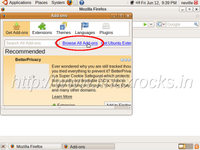
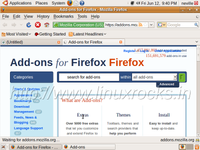
Type xmarks and press ENTER

The first result you get is Xmarks. Click on the green add to firefox button
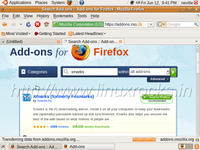
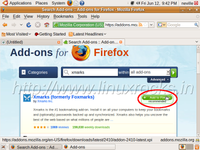
You will see a dialog box, click Install Now
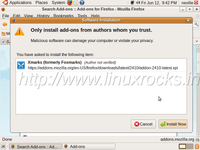
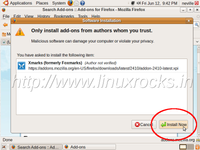
Xmarks is downloaded and installed.

After this click Restart Firefox
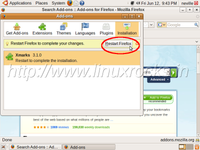
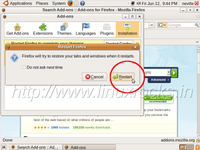
The browser will restart and you see this message in the Add-ons dialog box. Close the Add-ons dialog box.
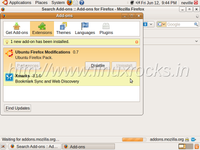
You will now see this almost done message from Xmarks. Click on the 'here' as marked

Click next
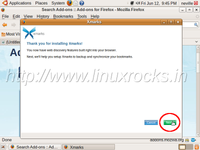
If you do not have an Xmarks account, select No and click next
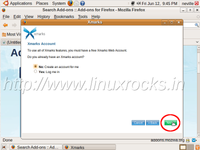
Enter a desired usename, a valid email address, and a password and click next

You will ge a success notification, click Next
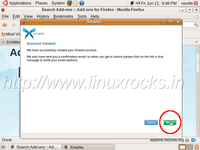
You will now be prompted for an optional password sync
I have selected No here.
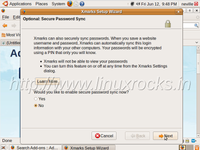
If you select Yes, you will be prompted for a PIN. Make sure you use a strong PIN, and write it down somewhere safe. if you lose your PIN all your passwords will be lost.
Click Next.
You will now be prompted to synchronise your bookmarks, click Next. If you are doing this for the first time, no further questions are asked, and your bookmarks are successfully uploaded to the server.
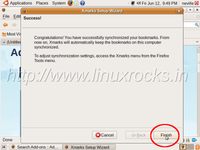
Click Finish. You will now be taken to the Xmarks install success page.
Installation in Internet Explorer
I am assuming here that you have a dual boot system with Windows, or that you have Windows on another PC, and you want to synchronise your Firefox bookmarks with Internet Explorer.
Go tp Xmarks | Bookmark-Powered Web Discovery and click on the yellow Install Now button
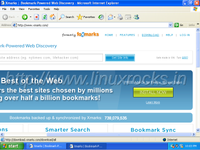
Click Download Xmarks button under Internet explorer
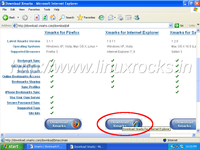
In the dialog box that opens click save

save to Desktop


After the download double click on the desktop installer and Run

Click Next, read license and click I accept (if you do ), Next, Next, Install, Finish
), Next, Next, Install, Finish





Now you will see a blank box like this, don't panic, it is not stuck.

You will then get this thank you screen, click next

Select Yes and click Next

Enter user name and passowrd

Successful login, click next

Click Synchronize (before that you may take a look at the sync settings)

[BREAK=Adblock Plus]Ads can drive you crazy, especially on websites where they occupy more than 50% of the viewing area. Adblock Plus is a Firefox add-on that addresses thsi problem, by blocking ads.
Click on Tools->Add-ons
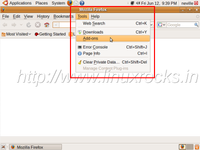
Click on Browse all Add-ons, and the Firefox Add-ons page will open
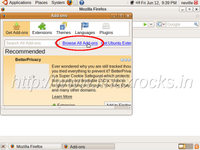
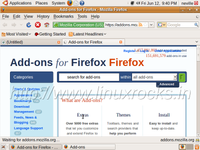
Type Adblock plus and press ENTER

In the page that opens, click on the green Add to Firefox button against Adblock Plus
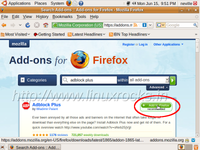
In the dialog box that opens click Install now
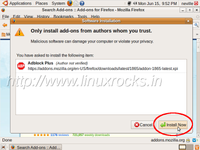
and the add-on downloads and installs. Click the Restart Firefox button


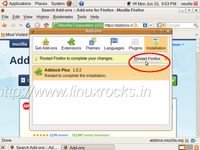
Close the add-ons window
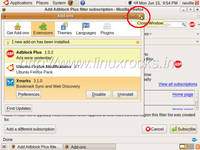
In your Firefox browser, you will see your Adblock filter subscription option. Mark the first one as shown, and click Subscribe

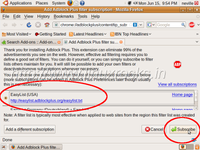
You will now see the Adblock plus icon in the top right of your browser (red ABP). It is active.
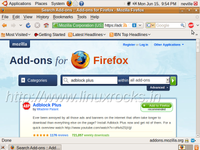
Use the down pointing arrow next to it to set exemptions for particular domains (in this example ubuntuforums.org), or only a particular page, or to disable Adblock Plus alltogether

Adblock plus will block most advertisements. You can also use Adblock plus to block pesky videos that play automatically and hog your bandwidth. You can customise your Adblock plus addon to block these stupid video feeds, and I'm going to show you how.
Let us take a practical example, go to MSN India - Hotmail, News, Cricket, Bollywood, Video, Messenger, Download IE8 & More... and after the page loads, click on the red ABP icon. You'll see something like this
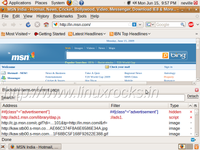
As you can see from the red lines, it has already blocked the ads on the site. Close this frame by clicking on the red x above detach. We are now going to see the first news item under what's hot.
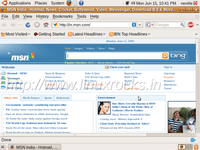
The page loads, and as you can see, the streaming video on the right of the page starts immediately
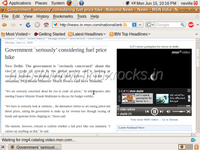
Click on the ABP icon and start searching for the streaming video source in the ABP list. You may use the search box to help you by typing vid or video to narrow your results.
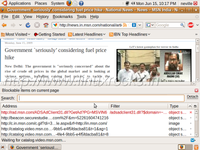
Select one of the culprits as shown and click detach. This will enable you to work more easily, especially if you have a 15 inch CRT like I do

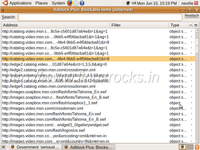
Right click and select block this item
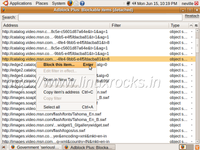
A dialog box opens, click Custom
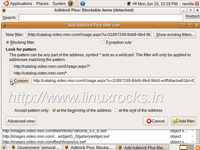
Study the link in the custom box. It reads as http://catalog.video.msn.com/Usage.aspx?u=blah-blah....
The last part is the identifier of the video. So if you want to block ALL video from msn, customise the above link as follows
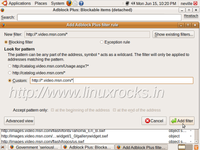
We have used the * character to replace the words catalog and the part of the link following the .com/
The * character is called a wildcard character and is something like the Joker in a game of cards. It can represent ANY character. Click Add filter and refresh the page.
Before refresh
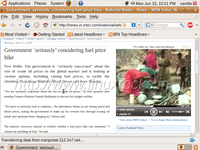
After refresh
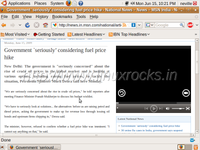
As you can see, the stream does not load any more. Try browsing other news stores and you'll see that it blocks the video feed everywhere !
[BREAK=Listening To Music]
Listening to music
Ubuntu 9.04 comes, by default, with the Rhythmbox music player, to help you to play and organise your music collection.
Click on Applications -> Sound & Video -> Rhythmbox Music Player to launch the program.


Right click on music and select Import folder

Browse to the folder containing your music files and click OK. You may have to repeat this step as many times as you have folders on your hard disk, if all your music is not located in one main folder or drive. Scanning for files is recursive; so if there are subfolders within the added folder don't worry, they will be taken care of when you add the main folder.


Let us look at some of the parts of the Rhythmbox player. On the left we have the source of the music, and the playlist(s)

Then you have two panels in which your tracks are sorted by artist and album.


Selecting an artist or album from the list will suitably filter the display below.

Right click the track(s) you'd like to listen to add it to the playlist. This is if you want to make a playlist of select songs. Else you may simply double click on the track to play it directly.

[BREAK=Listening to music - with a glass of WINE]
Listening to music - with a glass of wine
WINE is an environment for running Windows programs in Linux. It is a recursive acronym - Wine Is Not an Emulator. In this section, we shall see how to configure WINE and install a great multimedia application, JetAudio Basic. I have always been fascinated by it's DSP, and the fact that it's freeware !
If you have gone through the first tutorial in this series then you have WINE installed. If not then open Synaptic and search for and install WINE from there.
Load a cd into your cd/dvd drive. It could even be a simple data cd, not necessarily and audio cd.

Then click on Applications -> Wine -> Configure Wine

and wait fo the Wine configuration window to open

In that click on Drives tab, and click the autodetect button

The drives are automatically detected

Click Apply, and then OK. Now right click on the cd icon on your desktop and Eject volume

Open Firefox, and go to Free Software Downloads and Reviews - Download.com and search for and download JetAudio Basic

Alternatively download the version I used in this tutorial from here
Download wmfdist from here
Save both to your desktop

Right click on wmfdist and select Open with "Wine Windows Program Loader"

Click Yes for the install prompt and the licensing agreement


It installs in a jiffy, and you get the success message prompt, click OK

Now right click on the JetAudio installer and select Open with "Wine Windows Program Loader"

Click Next, I Accept the licensing agreement, Next



Uncheck all media types, click next and uncheck all media types again.


Uncheck add a shortcut to Quicklaunch and click Next

Click Install


Uncheck get 35 free mp3

Delete the two installers or put them away. Right click on the Desktop icon COWON Media Center - jetaudio.desktop and select open

Select Mark as trusted and see the icon get transformed.


Double click on COWON Media Center - jetaudio and wait. It may take up to 15-20 seconds to launch the first time.

Select Main Window, tick show playlist window also and click OK

This is what you see

Close the JetAudio information viewer

To add music files, right click on the playlist and point to Add Files, and select Add files to add individual files or Add files in folder or Add files in folder (including subfolders) to add a folder full of files and subfolders.

You will the files in your playlist

Select the first track, and double click on it ONCE. Wait for up to 15 seconds for it to start. Once the player starts playing, switching to the next track is fast.

Select the Equaliser setting you want, I have selected Rock, and enjoy the music with the effects.

[BREAK=Watching Movies]
Watching Movies
If you have installed the packages as specified in the first post, watching movies is easy. If you have a single movie file, double clicking on it will open it in the default movie player. You can also use either mplayer or vlc by right clicking on the file and selecting either of these from the Open With menu.
To play DVDs or VCDs in MPlayer, a little tweaking may be required, if it does not work.
Click on Applications -> Sound & Video -> Mplayer
Right click on Mplayer and click Preferences

Click on the Misc Tab and change the dvd device and cdrom device to /dev/sr0


Click OK
Now when you want to play a cd or dvd, open mplayer, load the cd or DVD and right click on mplayer, and point to vcd or dvd and select open disc.
[BREAK=Tutorials on request]
This section is dedicated to tutorial requests from our members. They will be included in the main tutorial at an appropriate time.

[BREAK=Rip audio from a video file]
How to rip an audio track from a video file?
This tutorial has been written on the request of Dark Star.
Open Avidemux [Applications->Sound & Video->Avidemux (GTK+) ]
Click open and browse and open the video file

Below Audio, click on the dropdown list and select your desired output format, I've selected mp3

Optionally, click Configure, if you know what you're doing

Click Audio->Save

Select the location you'd like to save the file with the file extension and click Save

It will start saving the file

Browse to the location of the saved file and check it.

This work is licensed under a Creative Commons Attribution-Noncommercial-Share Alike 2.5 India License
So you have got your Ubuntu up and running. What next? Well there are loads of things you could do, depending on your priorities. Now I'll tell you what I am not going to do. I am not going to go about this in the conventional "textbook" manner, labelling all the parts of the Ubuntu desktop and cramming you with so much information that you decide enough is enough and delete your Ubuntu install. It's going to be more of need based, learn by example.
Edit: Thank you all for your positive feedback. Just to point out that more pages will be added to this thread as time goes by, hopefully one every two weeks time permitting, so do check back.
[BREAK=Upgrade multimedia capability, fix system fonts]
The first thing I'd suggest you do is fix your font and upgrade your multimedia capability. Reading with the default fonts in Ubuntu can be quite uncomfortable. I use the liberation fonts which are the metric equivalents of Times New Roman. Along with this, we can also extend the multimedia capabilitites of your Ubuntu which does not have an "out of the box" capability to play restricted formats such as mp3 and DivX (yes, you, with the 500 GB of mp3 who is reading this right now, in case you did not know, mp3 is a restricted format
 ).
).Open the Firefox webbrowser by clicking (in ALL my tutorials when I say click, I mean single click unless specified otherwise) on it's icon in the toolbar at the top of your Desktop as shown in the picture below.

In the address bar, type medibuntu.org and press ENTER
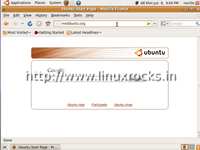
In the medibuntu page click on Repository HowTo
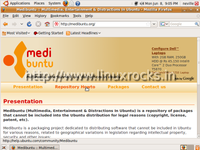
Scroll down till you reach "Ubuntu 9.04 "Jaunty Jackalope":". Highlight the line in the textbox under that as shown, right click on that and click copy.
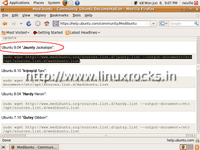
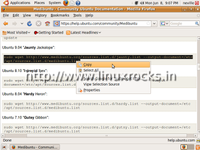
In the toolbar above, click on Applications, point to Accessories, and then click on Terminal.
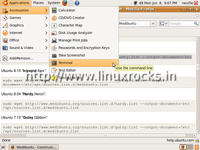
Now what opens is called a terminal, and you can see what is known as a shell prompt.
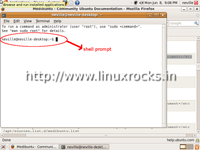
We now have to paste what we copied earlier. There are two ways of doing this, one, simply right click at the prompt and select paste, two press the Shift and Insert keyson your keyboard. Either of these will paste the text residing on your clipboard.
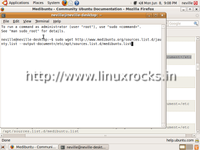
And press ENTER; you'll be prompted for your password. As you key in your password you will not see asterisk marks (****) as you do in windows, so key in your password carefully, and press ENTER.
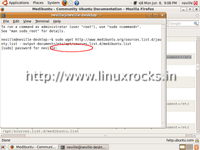
The repository will get added to your Ubuntu.
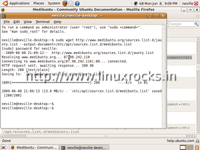
We now have to add the GPG key and update apt (the package manager for Ubuntu, think of it as a powerful add/remove programs feature that keeps a track of what's installed and what's available, down to the version numbers). Go to the open Firefox window, scroll down till you get "Then, add the GPG Key:", and highlight and copy the text from the box below that.
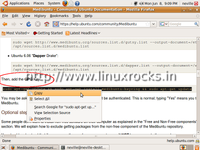
Paste it into the terminal as explained above
and press ENTER.
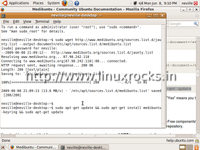 ]
]First apt is updated, followed by downloading of the medibuntu keyring, press y when prompted and press ENTER, the processing continues with adding of the keyring and another update of apt.
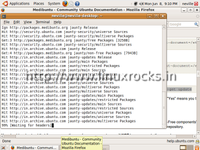
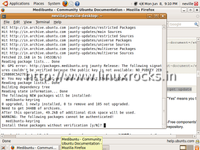
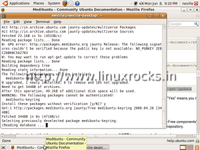
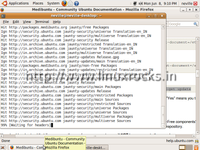
At the end of the above activity you will get a shell prompt. At any time, the update manager may pop up. Click close to close it, or if you choose to run it, click install updates after all the above is completed.
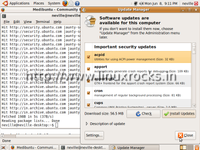
If you clicked Install Updates, wait for it to finish before you proceed. Then, in the toolbar above, click System, point to Administration, and click on Synaptic Package Manager.
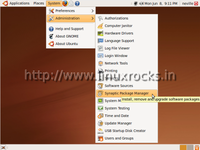
Key in your root password and press ENTER.
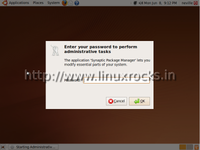
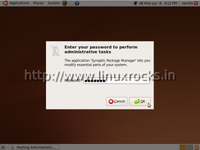
Once synaptic opens, you will see it rebuilding the search index, and this message changes to quick search as shown below
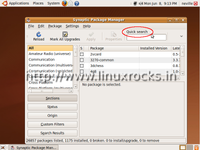
Type the name of the package you are looking for. In this example, I've taken mplayer. As you type in the word, you will see synaptic narrowing down the selection for you. Usually what you are looking for will be right at or near the top of the filtered list. In this example, you can see that mplayer is fourth in the list.

Click on the checkbox against mplayer and select mark for installation.

You will be prompted, "Mark additional changes required". Click Mark.

Repeat the above steps for every piece of software. I recommend that you install all the software listed below:
ttf-liberation - Liberation fonts
htop - an extension of top for viewing system processes
kchmviewer - a CHM viewer
mplayer - a multimedia player
mozilla-mplayer plugin - Mplayer plugin for firefox
audacious - a winamp look-alike
k3b - burn baby burn, CD/DVD burning
libk3b2-extracodecs - extra codecs for K3b
normalize-audio - needed for K3b
sox - needed for K3b
vcdimager - needed for K3b
devede - DVD authoring
audacity - sound file editor
avidemux - A demuxer, similar to VirtualDub
ffmpeg - CLI video encoder
ffmpegthumbnailer - make thumbnails of your movies like in Media Player Classic of Klite
transcode - CLI video encoder
ntfs-config - Easy configuration to mount and write to internal/external ntfs drives
vlc - multimedia player
libdvdcss2 - dvd decryptor
w32codecs - required for Mplayer and Kaffeine
wine - a Windows emulator
ubuntu-restricted-extras
When you finish marking all the software click Apply in the toolbar above.
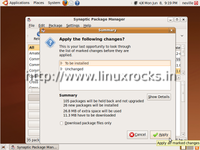
The packages begin to download, and after the download is complete installation begins automatically.
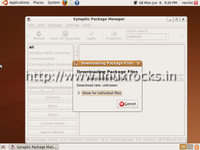

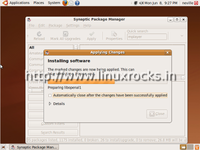
Click Close, note that the checkbox of the installed software has turned green. Close the Synaptic window. You will find your installed software in the applications menu.
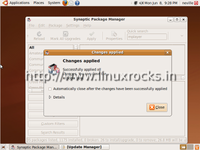

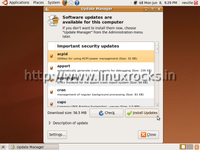
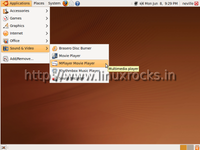
Now to fix your font. Click on System, point to preferences->click on Appearance. In the dialog box that opens click on fonts tab.
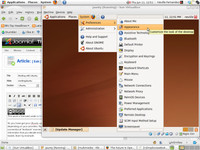
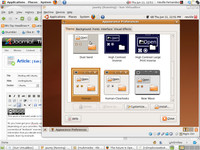
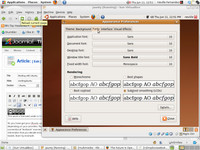
Click on Liberation Sans against the Application font: and you'll get this dialog box. Make the settings as shown for each system font. Click close when you're done
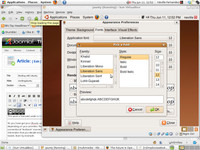
 [BREAK=Install Adobe Flash Player for Firefox]
[BREAK=Install Adobe Flash Player for Firefox]Installing flash for firefox:
Here you will learn how to install the latest flash player form adobe. This is not the official package provided by canonical. I would recommend it if oyu want a good web experience.
32 bit Ubuntu (i386)
If you are using the 32 bit version follow this tutorial. We first have to remove the old flash plugin.
Click on System -> point to Administration ->Click on Synaptic Package Manager
Search for the following flashplugin using quick search as shown below:
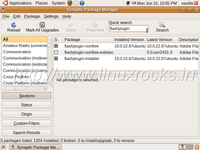
Click on the green box against flashplugin-nonfree and flashplugin-installer and click Mark for removal
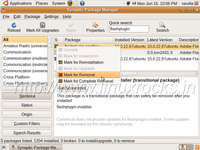
Click Download the free Flash Player now.
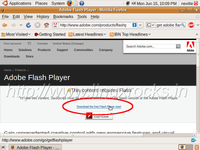
Click on the dropdown list - Select version to download... - and click on .deb for Ubuntu 8.04+
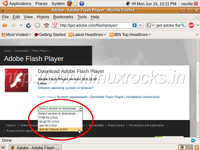
Click on Agree and Install now if you agree

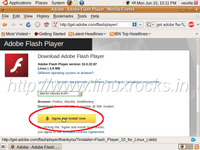
Select Save File and Click ok to save the file
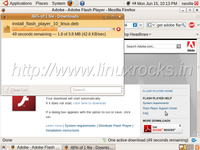
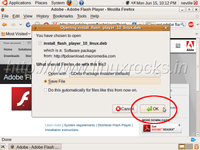
The file will be saved on your Desktop. Double click on it and click Install Package.
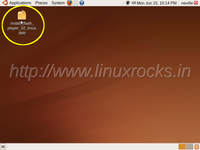
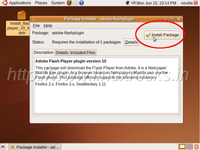
Key in your password and press ENTER, required additional packages will be downloaded.
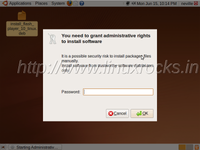
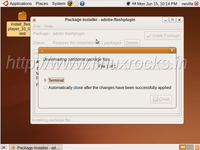
Click Close
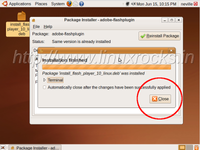
64 bit Ubuntu (amd64)
If you are using the 64 bit version follow this tutorial to install flash player alpha release.
Download this file.
It will get saved on your Desktop
Right click and select Extract here. If you want to see the author credits of the file double click on it and then click Display. I did not write this script.
Open a terminal (Applications -> Accessories -> Terminal) and type
sudo Desktop/./flash10_en.sh
and press ENTER. Key in your password and press ENTER. Flash player will be installed.
[BREAK=Firefox - Rediscover the web]
Firefox is the web browser included with Ubuntu. When you open Firefox, you are automatically taken to Ubuntu Start Page
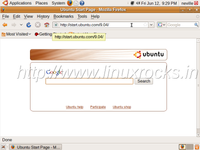
I find this quite annoying. If you feel the same, you can set the browser to open to a blank page as follows; click on Edit->Preferences
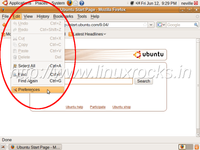
In the Main tab, under Startup, click on the dropdown list which reads show my home page
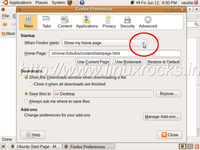
and select shown a blank page
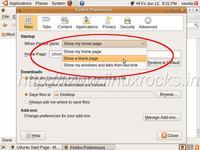
Now you will be shown a blank page any time you open Firefox. However you can still have a home page, which Firefox will go to ONLY when you click the home icon

You can enter the desired home page address in the Home Page box. If you desire to have more than one home page, that is, if you would like more than one hoem page to open when you launch Firefox, type all the addresses in the Home Page box and separate them with | character.
For example:
Code:
http://www.hotmail.com|http://www.gmail.com|[url]http://mail.yahoo.com[/url]Changing the browser fonts: Click on the content tab

Click on the dropdown list against default font and change it to Liberation Serif.
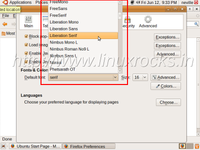
If you like, you may further click on Advanced
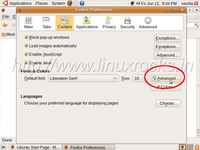
Change the fonts as shown

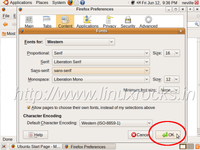
Click OK
Click on the Security tab. Note the section on passwords. Firefox by default prompts you and remembers your passwords. You can turn that off here by unchecking Remember passwords for sites, or alternatively you can set a master password to protect your saved passwords. In general, it is not advisable to save:
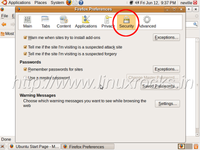
- Internet banking passwords
- Credit card passwords/pins
- Any email account connected to the above
- Any email account used to recover the password of the above mentioned email account
Another nice feature in Firefox is tabbed browsing. Instead of opening many windows to browse multiple sites (keyboard shortcut Ctrl and N), you can open may sites in the same window using multiple tabs (keyboard shortcut Ctrl and T). To switch between windows without the mouse we normally use the Alt and Tab keys - keeping Alt pressed down, intermittently press tab to switch windows. We can do the same for multiple tabs, only instead of the Alt key, the Ctrl ky is depressed.
If you close Firefox with multiple Tabs open, Firefox will prompt you to save or save and quit, and cancel.
If you have accidently closed the window click Cancel.
If you would like the same tabs to load when you start firefox click save and quit.
If you would like to start afresh the next time click quit.
[BREAK=Installing Add-ons]
Add-ons are little programs that add functionality to the Firefox web browser. There are a whole lot of plugins available, but be wary of installing too many as they will slow down your browser, and may make it unstable.
Click on Tools->Add-ons
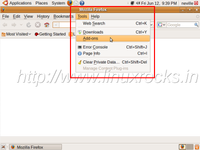
Click on Browse all Add-ons, and the Firefox Add-ons page will open
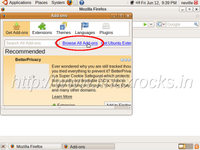
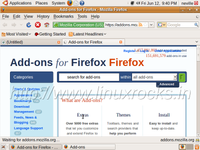
I will cover a few plugins, first starting with Xmarks.
[BREAK=Xmarks - Backup your bookmarks]
Xmarks is a great Add-on for firefox. You can sync your bookmarks (favourites) with your Xmarks account online. As Xmarks is available for Internet explorer, Safari and Firefox, it is truly cross platform in it's reach. So you need not juggle between your Windows, linux and Apple bookmarks. Just install Xmarks in each of your operating systems/PCs and have the same set of Bookmarks across all the platforms/PCs. Xmarks now comes with a password sync feature, which is protected by means of a PIN. I'd however advise caution on storing and syncing passwords as I have earlier.
Installation:
Click on Tools->Add-ons
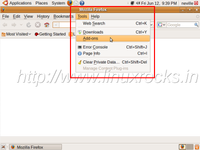
Click on Browse all Add-ons, and the Firefox Add-ons page will open
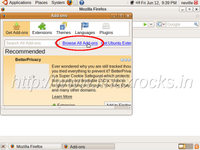
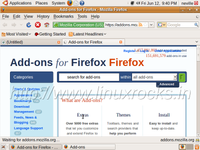
Type xmarks and press ENTER

The first result you get is Xmarks. Click on the green add to firefox button
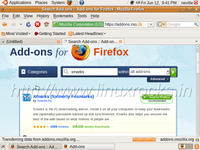
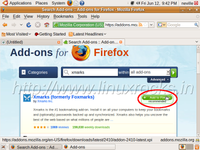
You will see a dialog box, click Install Now
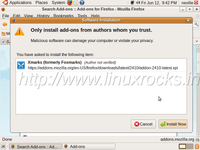
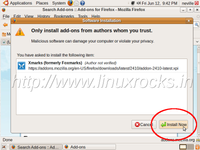
Xmarks is downloaded and installed.

After this click Restart Firefox
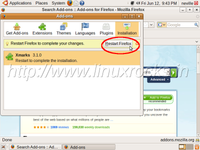
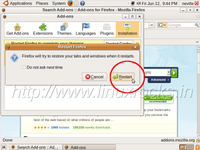
The browser will restart and you see this message in the Add-ons dialog box. Close the Add-ons dialog box.
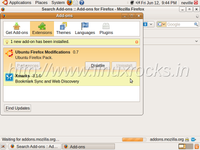
You will now see this almost done message from Xmarks. Click on the 'here' as marked

Click next
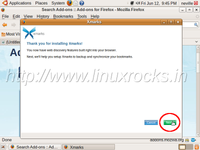
If you do not have an Xmarks account, select No and click next
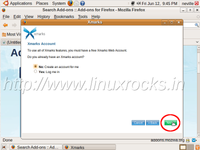
Enter a desired usename, a valid email address, and a password and click next

You will ge a success notification, click Next
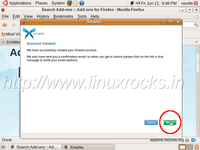
You will now be prompted for an optional password sync
I have selected No here.
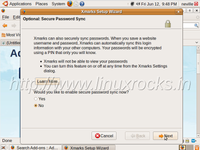
If you select Yes, you will be prompted for a PIN. Make sure you use a strong PIN, and write it down somewhere safe. if you lose your PIN all your passwords will be lost.
Click Next.
You will now be prompted to synchronise your bookmarks, click Next. If you are doing this for the first time, no further questions are asked, and your bookmarks are successfully uploaded to the server.
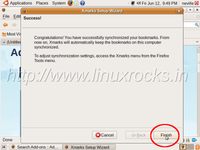
Click Finish. You will now be taken to the Xmarks install success page.
Installation in Internet Explorer
I am assuming here that you have a dual boot system with Windows, or that you have Windows on another PC, and you want to synchronise your Firefox bookmarks with Internet Explorer.
Go tp Xmarks | Bookmark-Powered Web Discovery and click on the yellow Install Now button
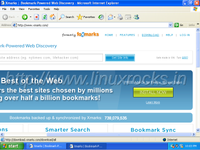
Click Download Xmarks button under Internet explorer
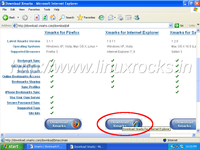
In the dialog box that opens click save

save to Desktop


After the download double click on the desktop installer and Run

Click Next, read license and click I accept (if you do
 ), Next, Next, Install, Finish
), Next, Next, Install, Finish




Now you will see a blank box like this, don't panic, it is not stuck.

You will then get this thank you screen, click next

Select Yes and click Next

Enter user name and passowrd

Successful login, click next

Click Synchronize (before that you may take a look at the sync settings)

[BREAK=Adblock Plus]Ads can drive you crazy, especially on websites where they occupy more than 50% of the viewing area. Adblock Plus is a Firefox add-on that addresses thsi problem, by blocking ads.
Click on Tools->Add-ons
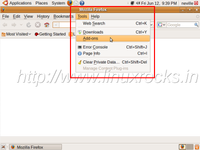
Click on Browse all Add-ons, and the Firefox Add-ons page will open
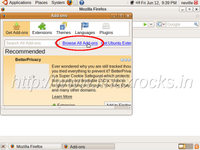
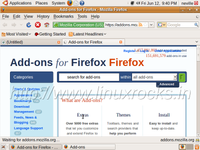
Type Adblock plus and press ENTER

In the page that opens, click on the green Add to Firefox button against Adblock Plus
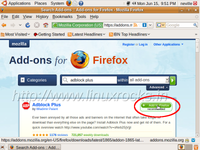
In the dialog box that opens click Install now
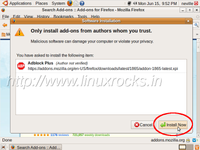
and the add-on downloads and installs. Click the Restart Firefox button


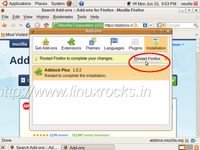
Close the add-ons window
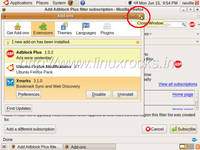
In your Firefox browser, you will see your Adblock filter subscription option. Mark the first one as shown, and click Subscribe

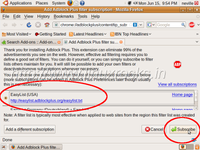
You will now see the Adblock plus icon in the top right of your browser (red ABP). It is active.
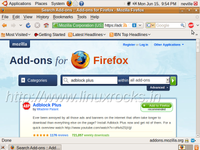
Use the down pointing arrow next to it to set exemptions for particular domains (in this example ubuntuforums.org), or only a particular page, or to disable Adblock Plus alltogether

Adblock plus will block most advertisements. You can also use Adblock plus to block pesky videos that play automatically and hog your bandwidth. You can customise your Adblock plus addon to block these stupid video feeds, and I'm going to show you how.
Let us take a practical example, go to MSN India - Hotmail, News, Cricket, Bollywood, Video, Messenger, Download IE8 & More... and after the page loads, click on the red ABP icon. You'll see something like this
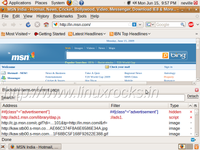
As you can see from the red lines, it has already blocked the ads on the site. Close this frame by clicking on the red x above detach. We are now going to see the first news item under what's hot.
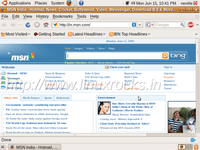
The page loads, and as you can see, the streaming video on the right of the page starts immediately
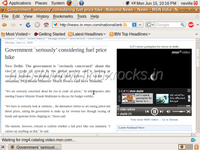
Click on the ABP icon and start searching for the streaming video source in the ABP list. You may use the search box to help you by typing vid or video to narrow your results.
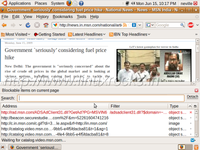
Select one of the culprits as shown and click detach. This will enable you to work more easily, especially if you have a 15 inch CRT like I do


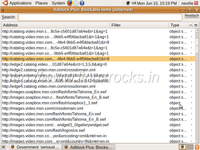
Right click and select block this item
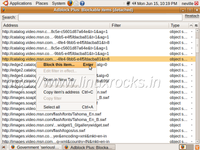
A dialog box opens, click Custom
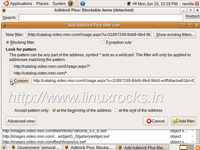
Study the link in the custom box. It reads as http://catalog.video.msn.com/Usage.aspx?u=blah-blah....
The last part is the identifier of the video. So if you want to block ALL video from msn, customise the above link as follows
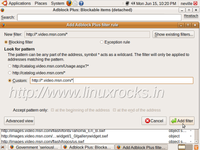
We have used the * character to replace the words catalog and the part of the link following the .com/
The * character is called a wildcard character and is something like the Joker in a game of cards. It can represent ANY character. Click Add filter and refresh the page.
Before refresh
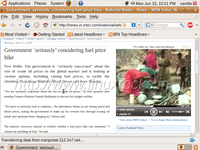
After refresh
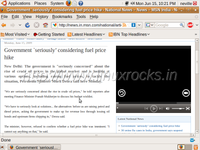
As you can see, the stream does not load any more. Try browsing other news stores and you'll see that it blocks the video feed everywhere !
[BREAK=Listening To Music]
Listening to music
Ubuntu 9.04 comes, by default, with the Rhythmbox music player, to help you to play and organise your music collection.
Click on Applications -> Sound & Video -> Rhythmbox Music Player to launch the program.


Right click on music and select Import folder

Browse to the folder containing your music files and click OK. You may have to repeat this step as many times as you have folders on your hard disk, if all your music is not located in one main folder or drive. Scanning for files is recursive; so if there are subfolders within the added folder don't worry, they will be taken care of when you add the main folder.


Let us look at some of the parts of the Rhythmbox player. On the left we have the source of the music, and the playlist(s)

Then you have two panels in which your tracks are sorted by artist and album.


Selecting an artist or album from the list will suitably filter the display below.

Right click the track(s) you'd like to listen to add it to the playlist. This is if you want to make a playlist of select songs. Else you may simply double click on the track to play it directly.

[BREAK=Listening to music - with a glass of WINE]
Listening to music - with a glass of wine
WINE is an environment for running Windows programs in Linux. It is a recursive acronym - Wine Is Not an Emulator. In this section, we shall see how to configure WINE and install a great multimedia application, JetAudio Basic. I have always been fascinated by it's DSP, and the fact that it's freeware !
If you have gone through the first tutorial in this series then you have WINE installed. If not then open Synaptic and search for and install WINE from there.
Load a cd into your cd/dvd drive. It could even be a simple data cd, not necessarily and audio cd.

Then click on Applications -> Wine -> Configure Wine

and wait fo the Wine configuration window to open

In that click on Drives tab, and click the autodetect button

The drives are automatically detected

Click Apply, and then OK. Now right click on the cd icon on your desktop and Eject volume

Open Firefox, and go to Free Software Downloads and Reviews - Download.com and search for and download JetAudio Basic

Alternatively download the version I used in this tutorial from here
Download wmfdist from here
Save both to your desktop

Right click on wmfdist and select Open with "Wine Windows Program Loader"

Click Yes for the install prompt and the licensing agreement


It installs in a jiffy, and you get the success message prompt, click OK

Now right click on the JetAudio installer and select Open with "Wine Windows Program Loader"

Click Next, I Accept the licensing agreement, Next



Uncheck all media types, click next and uncheck all media types again.


Uncheck add a shortcut to Quicklaunch and click Next

Click Install


Uncheck get 35 free mp3

Delete the two installers or put them away. Right click on the Desktop icon COWON Media Center - jetaudio.desktop and select open

Select Mark as trusted and see the icon get transformed.


Double click on COWON Media Center - jetaudio and wait. It may take up to 15-20 seconds to launch the first time.

Select Main Window, tick show playlist window also and click OK

This is what you see

Close the JetAudio information viewer

To add music files, right click on the playlist and point to Add Files, and select Add files to add individual files or Add files in folder or Add files in folder (including subfolders) to add a folder full of files and subfolders.

You will the files in your playlist

Select the first track, and double click on it ONCE. Wait for up to 15 seconds for it to start. Once the player starts playing, switching to the next track is fast.

Select the Equaliser setting you want, I have selected Rock, and enjoy the music with the effects.

[BREAK=Watching Movies]
Watching Movies
If you have installed the packages as specified in the first post, watching movies is easy. If you have a single movie file, double clicking on it will open it in the default movie player. You can also use either mplayer or vlc by right clicking on the file and selecting either of these from the Open With menu.
To play DVDs or VCDs in MPlayer, a little tweaking may be required, if it does not work.
Click on Applications -> Sound & Video -> Mplayer
Right click on Mplayer and click Preferences

Click on the Misc Tab and change the dvd device and cdrom device to /dev/sr0


Click OK
Now when you want to play a cd or dvd, open mplayer, load the cd or DVD and right click on mplayer, and point to vcd or dvd and select open disc.
[BREAK=Tutorials on request]
This section is dedicated to tutorial requests from our members. They will be included in the main tutorial at an appropriate time.

[BREAK=Rip audio from a video file]
How to rip an audio track from a video file?
This tutorial has been written on the request of Dark Star.
Open Avidemux [Applications->Sound & Video->Avidemux (GTK+) ]
Click open and browse and open the video file

Below Audio, click on the dropdown list and select your desired output format, I've selected mp3

Optionally, click Configure, if you know what you're doing

Click Audio->Save

Select the location you'd like to save the file with the file extension and click Save

It will start saving the file

Browse to the location of the saved file and check it.



